Vektorska grafika – Adobe Flash
Pri nalogi vektorizacije sem si izbral skico katera se mi je zdela zabavna za vektoriziranje. Kljub temu da je skica narisana z mnogimi podrobnostmi sem jo z vektorizacijo poenostavil in ji dodal barvo katera je na pogled bolj ploskovita kot pri rasterski grafiki. Za vektorizacijo sem uporabil program Adobe Flash kateri je namenjen izdelovanju animacij a ga veliko ilustratorjev in drugih umetnikov uporablja tudi za druge namene kot so naprimer obrisovanje skic, saj ima Flash zaradi vektorskega sistema delovanja funkcijo da se pri uporabi čopiča ustvarja in gladi linija vektorskega izgleda katera je kot prej omenjeno bolj ploskovita in nam prav tako daje funkcijo da z njo manipuliramo po “vozlih” ali točkah stičišč.
Za pričetek dela je potrebna izbira skice ali podložnega materiala na katerem bomo ustvarjali. V mojem primeru je to digitalna skica, a se lahko uporablja tudi slike drugih medijev kot so naprimer fotografija ali skenirana ali fotografirana skica na papirju.
Po odprtju novega dokumenta v Flashu uvozimo (import), željeno sliko.
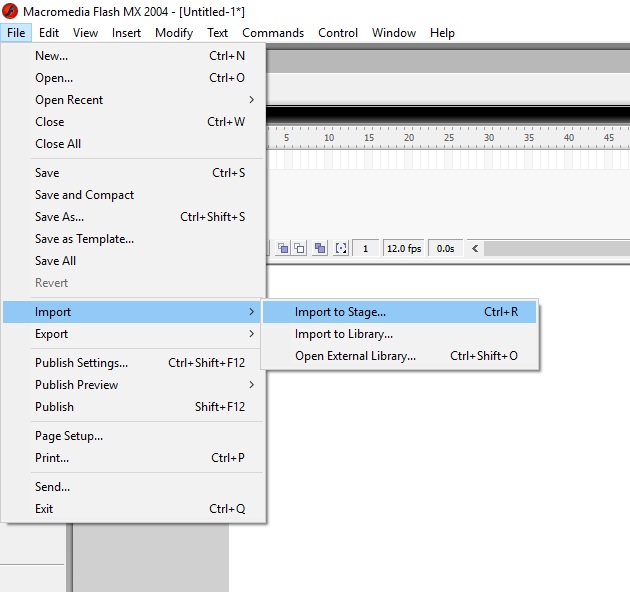

To delo je objavljeno pod licenco Creative Commons Priznanje avtorstva-Deljenje pod enakimi pogoji 4.0 Mednarodna.
Ko je slika uvožena je zaželjeno da se ustvari novo plast in sicer je to plast po kateri bomo risali oziroma prerisali podlogo.
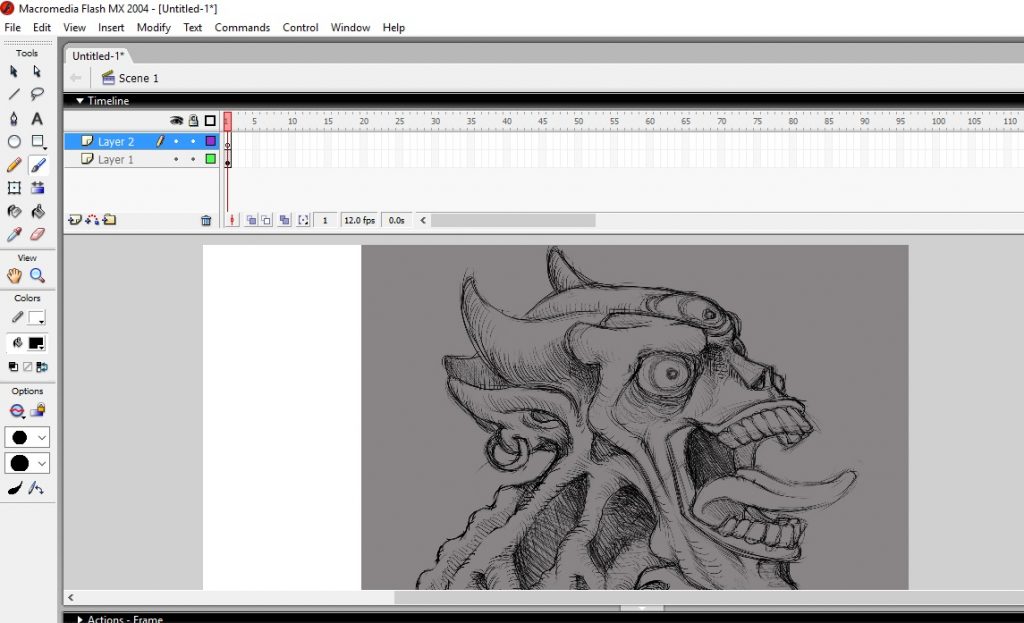

To delo je objavljeno pod licenco Creative Commons Priznanje avtorstva-Deljenje pod enakimi pogoji 4.0 Mednarodna.
Za obris slike sem uporabil orodje po imenu “čopič” in sicer ga najdemo na levi strani v orodni vrstici. Dodelimo mu lahko vrsto nastavitev kot so oblika, debelina, barva in nastavitev za pritisk kateri da čopiču občutek rahlega ali močnejšega pritiska ob podlago. (Za uporabo nastavitve pritiska mora za risanje biti uporabljena grafična tablica, in prav tako mora tablica oz. elektronsko pisalo podpirati to možnost). Ko smo sliko obrisali lahko spodnjo podlogo (to je tista po kateri smo risali), preprosto izbrišemo.
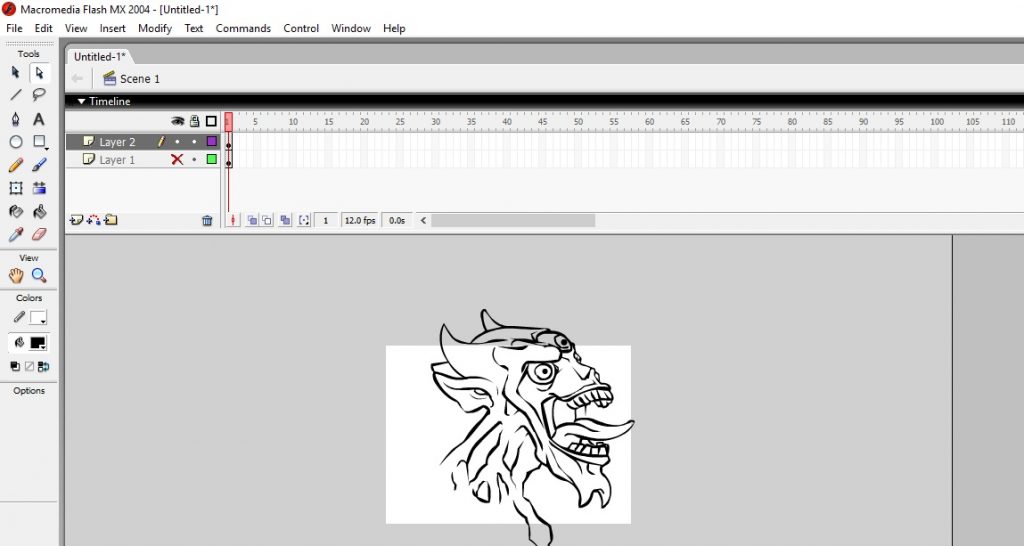

To delo je objavljeno pod licenco Creative Commons Priznanje avtorstva-Deljenje pod enakimi pogoji 4.0 Mednarodna.
Ko je naša slika narisana in smo v oblike prepričani oz. jih ne želimo več spreminjati, z select orodjem zajamemo celotno sliko; ta nam bo izbrala vse točke s katerimi je možno manipulirati.
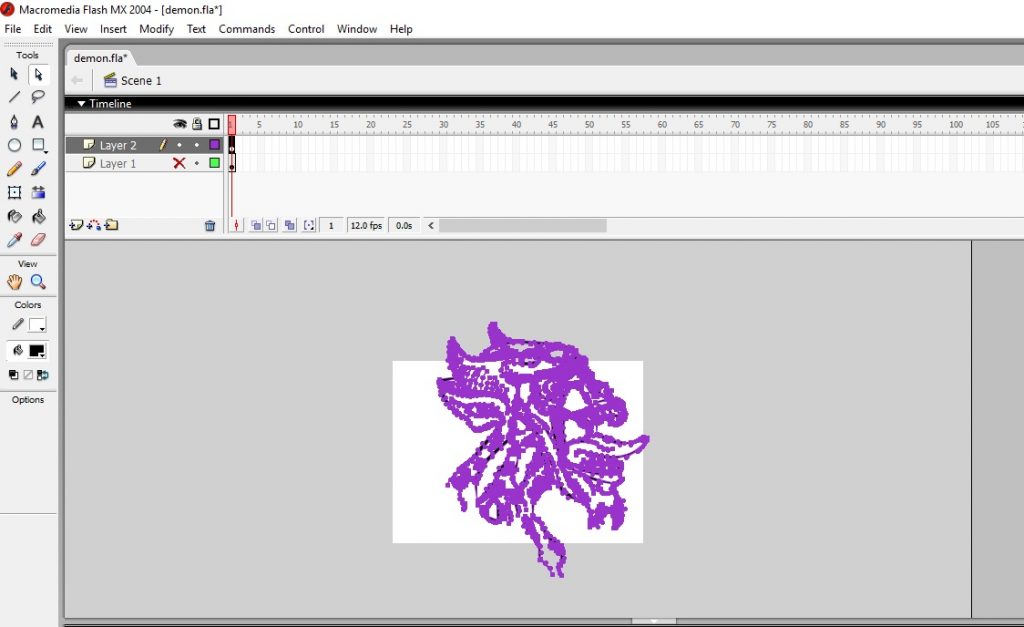

To delo je objavljeno pod licenco Creative Commons Priznanje avtorstva-Deljenje pod enakimi pogoji 4.0 Mednarodna.
Ko smo sliko izbrali jo spremenimo v simbol. S pretvorbo slike v simbol bo celotna konstrukcija črt preoblikovana v objekt katerega lahko prosto prestavljamo po delovni površini ali pa manipuliramo z njegovo celotno obliko ali velikostjo. V mojem primeru sem združen objekt oz. simbol pomanjšal na velikost delovne površine in ga pozicijoniral na sredino. Prav tako sem ustvaril nov layer in ga premaknil v takšnem vrstnem redu da se skriva za narisanim simbolom, in sicer nam bo služil kot ozadje.
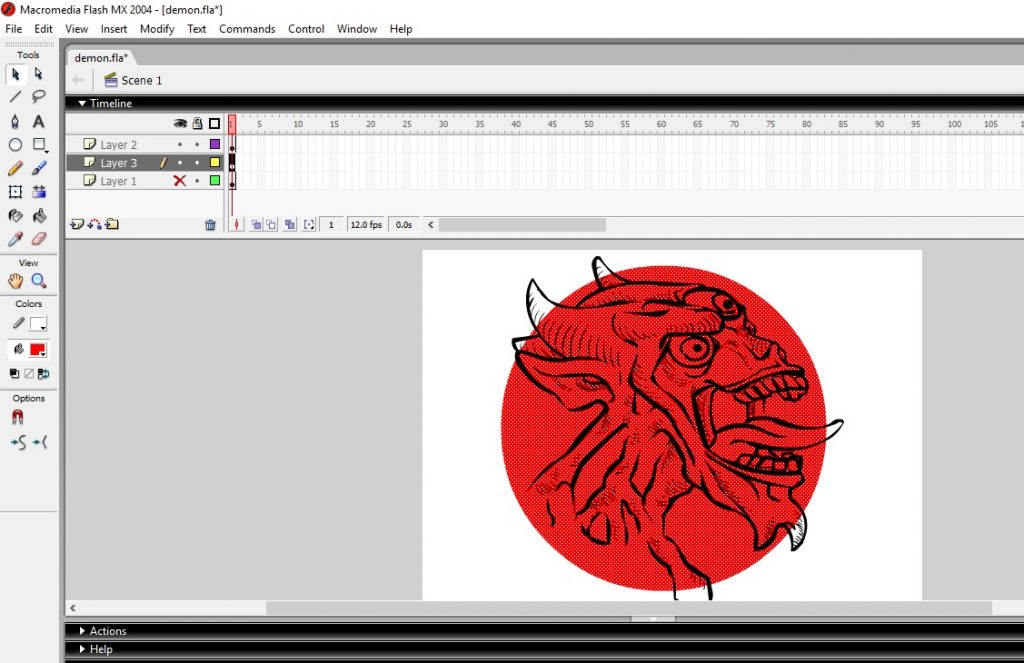

To delo je objavljeno pod licenco Creative Commons Priznanje avtorstva-Deljenje pod enakimi pogoji 4.0 Mednarodna.
Nad plastjo na kateri je ozadje sem ustvaril še eno plast, katero pa bom uporabil za barve, in sicer je postopek popolnoma enak kot pri obrisovanjo, ponovno izberem čopič, le da mu določam drugačno barvo katera pa je seveda poljubna in jo lahko izbiramo v spodnjem delu na orodni vrstici.
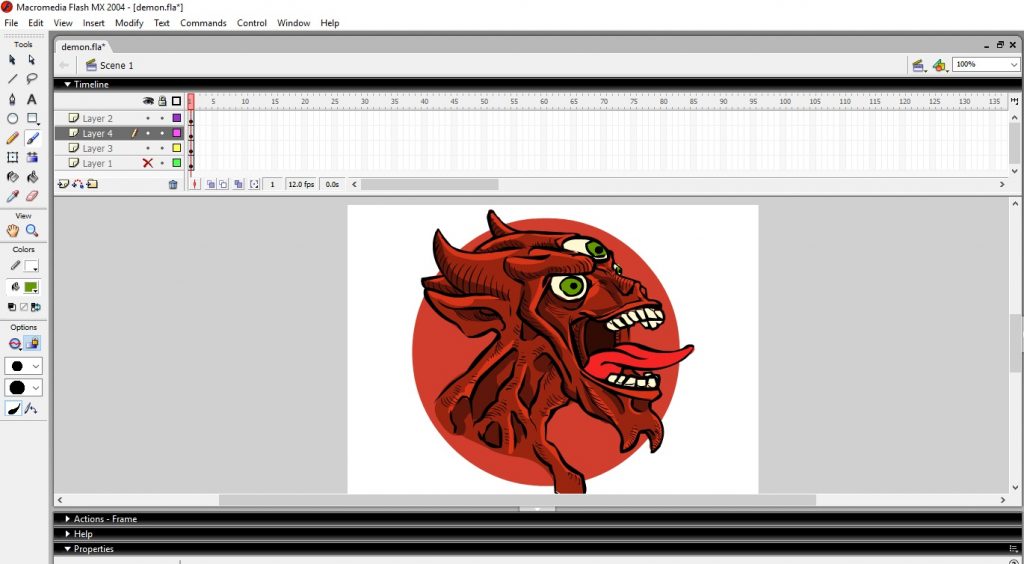

To delo je objavljeno pod licenco Creative Commons Priznanje avtorstva-Deljenje pod enakimi pogoji 4.0 Mednarodna.
Za zaključek bom dodal še tekst za popestritev slike. Dodajanje teksta je možno z ikono v obliki črke “A” , katera je v orodni vrstici. Po izbiri orodja lahko poljubno pozicijoniramo tekst in mu dodamo željeno barvo ali pa mu spremenimo “font”. Vse nastavitve za obliko teksta se nam prikažeju v spodnjem delu zaslona takoj po izbiri orodja za pisanje.
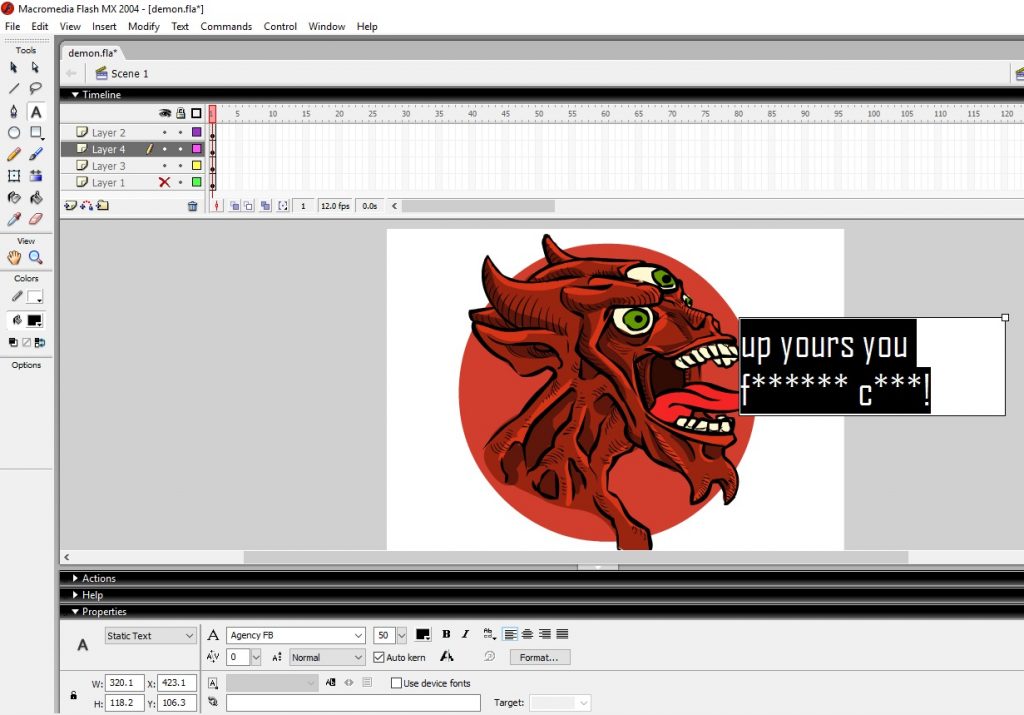

To delo je objavljeno pod licenco Creative Commons Priznanje avtorstva-Deljenje pod enakimi pogoji 4.0 Mednarodna.
Po končanem delu je zaželjeno da si izdelek shranimo, to funkcijo storimo z “save as”. Za uporabo slike v drugih programih ali za kakeršen koli drugi namen pa moramo sliko izvoziti oz. “exportirati”. Pri izvažanju slike imamo več izbir glede izvoženega formata, ta je odvisen od namena slike. V mojem primeru sem sliko izvozil v obliki JPG.
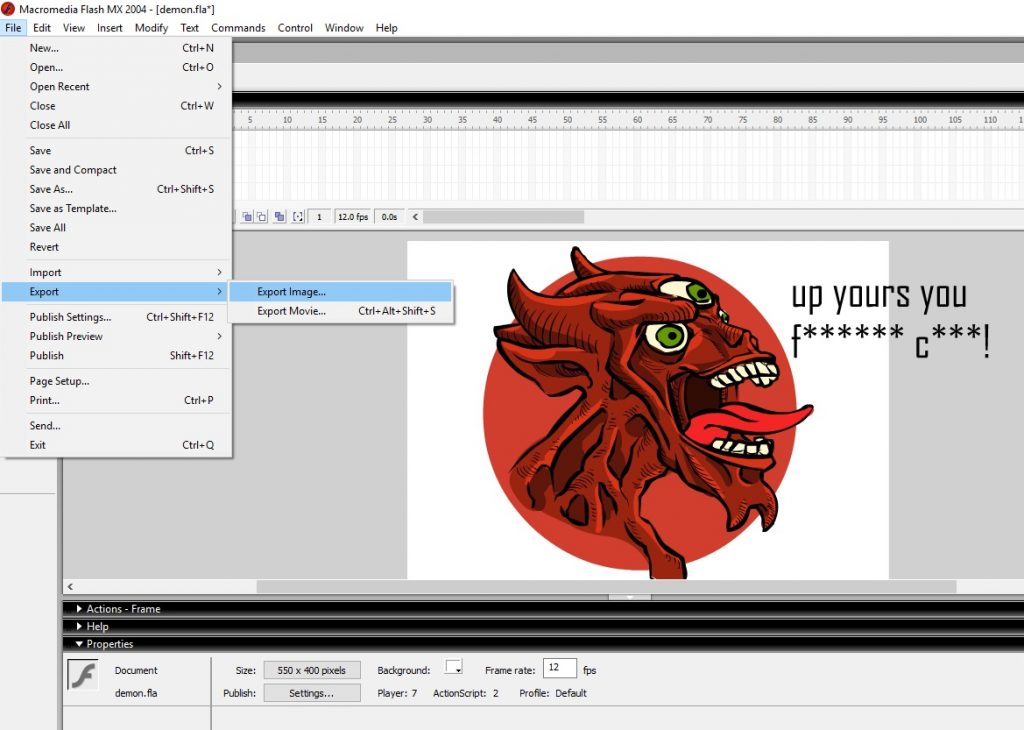

To delo je objavljeno pod licenco Creative Commons Priznanje avtorstva-Deljenje pod enakimi pogoji 4.0 Mednarodna.
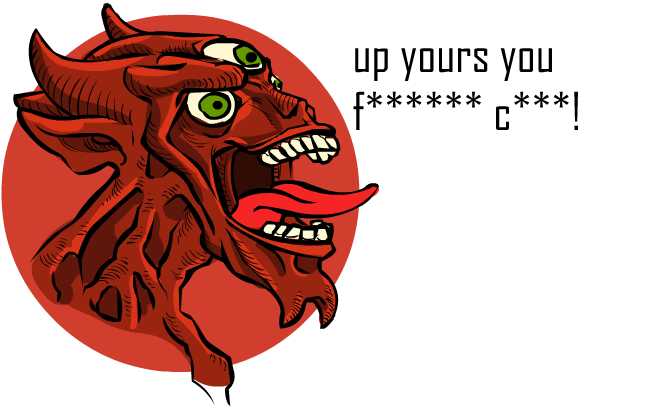

To delo je objavljeno pod licenco Creative Commons Priznanje avtorstva-Deljenje pod enakimi pogoji 4.0 Mednarodna.
Končni izdelek je preprostejša vektorizirana oblika originalne skice.
Refleksija
Za idelavo vektorske grafike sem uproabil program Adobe Flash. Izbral sem ga, ker je program namenjen animiranju, kar pomeni, da mora ta biti sposoben izdelave tekočih prostoročno narisanih linij, kar pa mi zelo ustreza in olajša delo. Preseneča me, da več vektorskih programov nima te funkcij, saj se mi zdi, da bi veliko ilustratorjem olajšala delo, v smislu, da kot prej omenjeno ostali vektorski programi ne podpirajo te funkcije in namesto tega uporabljajo orodja kot so “pen” tool in ostala orodja za izdelavo krivulj, kar je po mojem mnenju dosti bolj nerodno za uporabo.
Adobe flash prej nisem uporabljal za drugega kot občasno skiciranje, nikoli ga nisem uporabljal v namen, da ustvarim končni izdelek ali kakršnokoli animacijo. Zato moram svoje znanje o programu oceniti podpovprečno, prav tako sem mnenja, da bo znanje o programu na žalost ostalo na istem nivoju kot je sedaj, saj mi na splošno uporaba vektorske grafike ne ustreza. Zavedam se prednosti in razlik, ki jih ima vektorska grafiki proti rastrski, a se kljub temu raje odločim za rastrsko grafiko.

