VEKTORSKA GRAFIKA
Lep božični pozdrav!
Naša naslednja projektna naloga pri IKT je bila vektorska grafika. Vektorska grafika je v računalniški grafiki način predstavitve slik. Oblike predmetov na sliki so določene z različnimi osnovnimi geometrijskimi objekti, kot so točke, črte, krivulje in rani mnogokotniki, ki jih po želji prirejamo in preoblikujemo v željene oblike. Kar ustvarimo v vektorski grafiki, lahko povečamo, pomanjšamo, ali kakorkoli transformiramo, brez da se pri tem ločljivost slike poslabša. Izberemo in transformiramo lahko tudi vsako posamezno komponento vektorsko zapisane slike, saj je vsaka komponenta v računalnikovem pomnilniku definirana posebej. Vse to pri rastrski grafiki ni mogoče. Vektorsko grafiko torej največ uporabljamo pri izdelavi kakšnih piktogramov, logotipov, tudi risalni programi jo uporabljajo za risanje tehničnih diagramov, npr. načrtov objektov itd..
POTEK DELA, OPIS POSTOPKA:
Naša naloga je bila vektorizirati že obstoječo umetnino oz. skico na papirju. To skico smo fotografirali ali skenirali in jo prenesli v program. Sama sem izhajala iz skice, ki jo je narisal sošolec. Tako izgleda skica na papirju: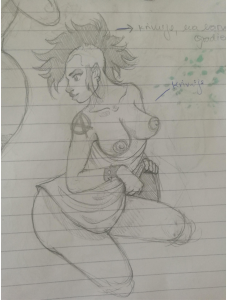

To delo je objavljeno pod licenco Creative Commons Priznanje avtorstva-Nekomercialno-Brez predelav 4.0 Mednarodna.
Skico sem fotografirala in jo uvozila v program za vektorsko grafiko Inkscape, v razdelku datoteka v menijski vrstici zgoraj. Nato sem začela orisovati vse linije, ki so bile zarisane spodaj na skici s svinčnikom, tako da sem dobila posamezne objekte.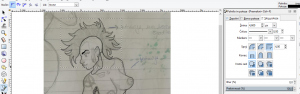

To delo je objavljeno pod licenco Creative Commons Priznanje avtorstva-Nekomercialno-Brez predelav 4.0 Mednarodna.
To sem storila z uporabo orodja za risanje krivulj in ravnih črt. Na začetku sem dobila le zaključene like s prelomljenimi ravnimi črtami v vozliščih. Da sem dobila željene zaobljene oblike, sem v menijski vrstici kliknila pot, nato predmet v pot, da lahko linije transformiraš. Potem pa iz orodne vrstice izbereš orodje uredi pot po vozliščih, ter po želji spreminjaš dolžine in oblike krivulj.
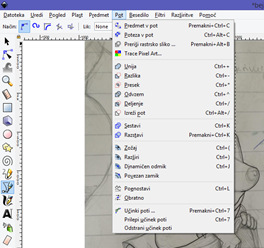

To delo je objavljeno pod licenco Creative Commons Priznanje avtorstva-Nekomercialno-Brez predelav 4.0 Mednarodna.
Če želiš spreminjati barvo ali druge lastnosti poteze, se ti na desni strani ob kliku na potezo pokaže okence ”polnilo in poteza”. Tu lahko izbereš barvo polnila lika orisanega s krivuljo, urediš pa lahko tudi barvo in slog poteze. To pomeni spreminjanje njene debeline, vse barve lahko narediš tudi bolj prosojne , oz. jih lahko tudi zamegliš z možnostjo ”blur” na dnu istega okenca, ki se pokaže ob kliku na posamezen objekt.
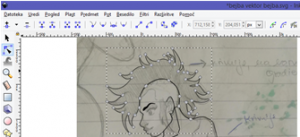

To delo je objavljeno pod licenco Creative Commons Priznanje avtorstva-Nekomercialno-Brez predelav 4.0 Mednarodna.
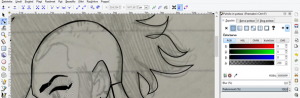

To delo je objavljeno pod licenco Creative Commons Priznanje avtorstva-Nekomercialno-Brez predelav 4.0 Mednarodna.
Nato sem spremenila barvo in debelino poteze, ter orisala še obliko ustnic s krivuljami, ter jih uredila po vozliščih, da sem dobila zaobljene oblike.
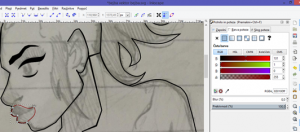

To delo je objavljeno pod licenco Creative Commons Priznanje avtorstva-Nekomercialno-Brez predelav 4.0 Mednarodna.
Ko sem orisala obliko glave, sem se lotila oči. Obrobo sem orisala s krivuljami, zenico pa sem ustvarila z orodjem ”riši kroge, elipse, loke” v orodni vrstici. Krog oz. elipso lahko preoblikuješ po svoji volji, jo raztegneš, določiš barvo in debelino poteze. Narediš lahko tudi lok ali krožni izsek.

To delo je objavljeno pod licenco Creative Commons Priznanje avtorstva-Nekomercialno-Brez predelav 4.0 Mednarodna.
Za tem sem uporabila orodje ”riši prostoročno” iz orodne vrstice, izgleda kot svinčnik. Z njim sem orisala lasno linijo okoli obraza, z označenim načinom v menijski vrstici ” ustvari pravilno Bézierovo pot”, tako da linije niso prelomljene kot so prvotno ob risanju prostoročnih potez z miško. Tudi to linijo sem nato spremenila v pot in jo uredila po vozliščih, kasneje tudi dodala polnilo.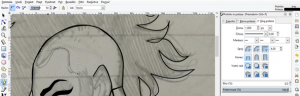

To delo je objavljeno pod licenco Creative Commons Priznanje avtorstva-Nekomercialno-Brez predelav 4.0 Mednarodna.
Za tem sem se lotila risanja senc nad prsnim delom, se pravi pod vratom in pod ključničnimi kostnmi. Uporabila sem orodje ”nariši kaligrafsko potezo ali potezo čopiča”. Z njim lahko prostoročno rišeš željene poteze, ki jim lahko prav tako prirediš pot po vozliščih, barvo polnila in poteze. Za sence sem izbrala temnejšo barvo ter jo zameglila (”blur”), tako da sem dobila efekt sence.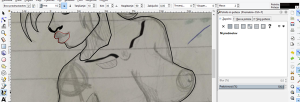

To delo je objavljeno pod licenco Creative Commons Priznanje avtorstva-Nekomercialno-Brez predelav 4.0 Mednarodna.
Obliko in pot kaligrafskega peresa se da zelo dobro urediti, saj ima zelo veliko vozlišč, na obeh straneh poteze, ne kot pri risanju s krivuljami. Zato lažje dobimo lik željene oblike. Mislim da je primernejše za manjše oblike, sence in podobno.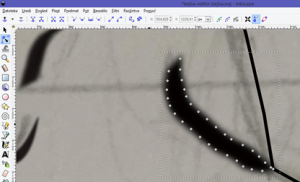

To delo je objavljeno pod licenco Creative Commons Priznanje avtorstva-Nekomercialno-Brez predelav 4.0 Mednarodna.
Kasneje sem z orodjem ”riši kroge” oblikovala linije in oblike na dojkah, bradavičke pa sem orisala z orodjem za risanje krivulj in s kaligrafskim peresom, ter jih zameglila.
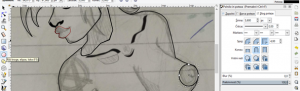
To delo je objavljeno pod licenco Creative Commons Priznanje avtorstva-Nekomercialno-Brez predelav 4.0 Mednarodna.
Zopet s kaligrafskim peresom sem oblikovala gube draperije, ki zakriva dekle. Poteze peresa sem uredila po vozliščih, določila temno barvo, ter jih po potrebi zameglila. Kasneje sem jim barvo še spremenila, ko sem se odločila za barvo blaga.

To delo je objavljeno pod licenco Creative Commons Priznanje avtorstva-Nekomercialno-Brez predelav 4.0 Mednarodna.
Nato sem zapolnila površine s polnili. Na njeni glavi sem pobrite lase prikazala s prelivom polnila in izbrala ”raven preliv”, ki sem ga še dodatno uredila.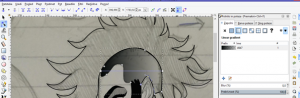

To delo je objavljeno pod licenco Creative Commons Priznanje avtorstva-Nekomercialno-Brez predelav 4.0 Mednarodna.
Narisala sem ji še uhane. To sem naredila s pomočjo orodja za risanje krivulj. Najprej sem naredila eno kriviljo z močno sivo kovinsko barvo, ter ji kasneje dodala še svetlobni odsev z istim orodjem, le da sem izbrala svetlejšo, skoraj belo barvo, ter jo močno zameglila ( ”blur”) in ji zmanjšala prekrivnost. Nato sem se odločila, da bo punca imela še en uhan, višje na ušesu. Ker sem želela narediti podobnega kot prejšnjega, sem prvotni uhan le podvojila. To storiš z desnim klikom na objekt in v okencu, ki se pojavi, klikneš podvoji. Tako dobiš enako kopijo objekta. Nato sem podvojeni uhan le malo transformirala s pomočjo puščic ob kliku na objekt, da se je prilegal zgornjemu delu ušesa.
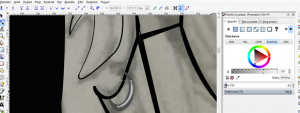

To delo je objavljeno pod licenco Creative Commons Priznanje avtorstva-Nekomercialno-Brez predelav 4.0 Mednarodna.
Podobno, kot sem odsev svetlobe naredila na uhanu, sem ga potem naredila še v očesu. En del pomočjo krivulj in drugi del s pomočjo orodja za risanje krogov, elips in lokov. Vse sem še naknadno zameglila in zmanjšala prekrivnost.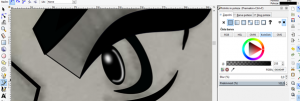

To delo je objavljeno pod licenco Creative Commons Priznanje avtorstva-Nekomercialno-Brez predelav 4.0 Mednarodna.
Za tem sem svoje narisane poteze ločila od podlage (original skica), saj mi je to oteževalo barvanje oz. vnašanje polnila v objekte. 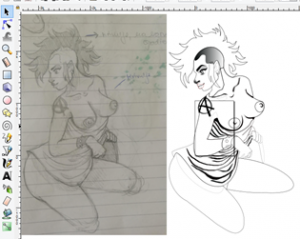

To delo je objavljeno pod licenco Creative Commons Priznanje avtorstva-Nekomercialno-Brez predelav 4.0 Mednarodna.
S polnilom sem obarvala njene lase na močno rdečo barvo, ki sem ji kasneje dodala še raven preliv, da izgledajo bol realistično.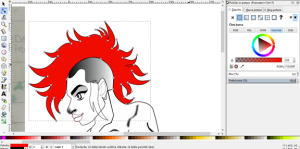

To delo je objavljeno pod licenco Creative Commons Priznanje avtorstva-Nekomercialno-Brez predelav 4.0 Mednarodna.
Pobarvala in uredila sem še njene ustnice. Najprej sem jim dodala raven preliv, ki sem ga uredila klikom na spodnjo tipko pod barvnim krogom ”edit gradient”. S tem lahko dobimo željeno jakost in postopnost preliva, s pomožnimi črtami mu lahko določimo tudi smer prelivanja.
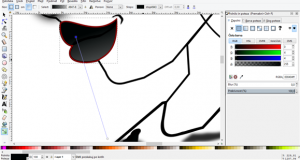

To delo je objavljeno pod licenco Creative Commons Priznanje avtorstva-Nekomercialno-Brez predelav 4.0 Mednarodna.
Barva ustnic mi ni ugajala, zato sem jo spremenila v temno rdečo, ter dodala še eno linijo, ki ločuje spodnjo in zgornjo ustnico z orodjem za risanje kaligrafskih potez. Ta je ostala črna, le zameglila in uredila sem jo še po vozliščih. Nato sem želela urediti še kotiček ust, da bi bil bolj zašiljen. Ta efekt sem dobila v okencu ”polnilo in poteza”, pod ”slog poteze” , tam sem izbrala pod možnostmi spojev ”spoj pod kotom”.
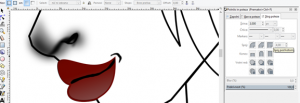

To delo je objavljeno pod licenco Creative Commons Priznanje avtorstva-Nekomercialno-Brez predelav 4.0 Mednarodna.
Kasneje sem uredila še gradient na njenih laseh pri ušesu in na špicah njene zapestnice z izbiro ravnega in krožnega preliva.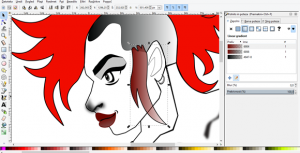

To delo je objavljeno pod licenco Creative Commons Priznanje avtorstva-Nekomercialno-Brez predelav 4.0 Mednarodna.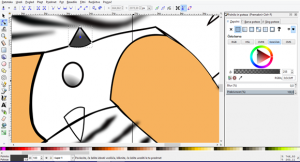

To delo je objavljeno pod licenco Creative Commons Priznanje avtorstva-Nekomercialno-Brez predelav 4.0 Mednarodna.
Potem sem se lotila še barvanja njenih oči. Želela sem pobarvati pod že narisano zenico in črno obrobo z belo barvo, kot beločnico. Narisala sem še en lik v obliki očesa z orodjem za risanje krivulj, a je sprva ta predmet prekril že narisane like očesa. Temu se lahko izognemo s klikom na objekt, nato pa v menijski vrstici kliknemo razdelek ”predmet” in izberemo ”spusti”, tako da se predmet postopoma pomika pod že narisane objekte, lahko pa ga celo takoj spustimo čisto na dno z izbiro ”spusti na dno”. podobno lahko objekte premikamo tudi na vrh, v drugo smer. Objekt za beločnico sem obarvala s svetlo barvo, mu odstranila obrobo ter ga zameglila in mu zmanjšala prekrivnost. Ker sem želela ugotoviti, na kateri poziciji bo najbolje izgledal kot celota z očesom, sem morala parkrat premakniti ojekte. Ker nisem želela izgubiti forme že narisanih očesnih linij, sem jih označila več na enkrat (zenica, eyeliner in spodnji rob očesa). To storiš tako, da držiš tipko ”Shift” ter klikaš na objekte. Okoli označenih objektov se ustvarijo pravokotniki s črtkano obrobo. Nato klikneš na ”predmet” in izbereš ”združi”. Tako se objekti združijo v en sam predmet, ki ga lahko premikaš in transformiraš kot celoto. Pozicionirala sem bel objekt, ki predstavlja beločnico, nato pa nanj premaknila še ostale združene dele očesa.
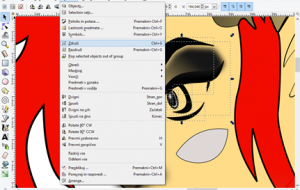

To delo je objavljeno pod licenco Creative Commons Priznanje avtorstva-Nekomercialno-Brez predelav 4.0 Mednarodna.
Preoblikovala sem tudi notranji del njenega ušesa. Najprej sem ga zapolnila s temnejšim odtenkom polnila, kot je njena koža, nato pa sem ga želela še bol ukriviti. Zato sem dodala še eno vozlišče in lažje ustvarila željene krivulje. Vozlišče dodaš tako, da najprej izbereš ”pot”, ”predmet v pot”, ter ”uredi pot po vozliščih” in označih dve sosednji vozlišči (držiš tipko Shift in klikneš na obe vozlišči, da sta označeni), nato pa klikneš gumb levo zgoraj ”vstavi vozlišča v izbrane segmente” in program vozlišče vstavi točno na sredino med označeni dve. Ta postopek lahko ponavljaš, če želiš več vozlišč pri bolj neenakomerno zaobljenih krivuljah.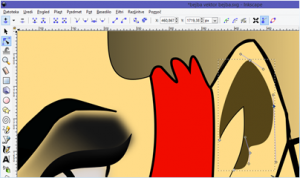

To delo je objavljeno pod licenco Creative Commons Priznanje avtorstva-Nekomercialno-Brez predelav 4.0 Mednarodna.
Ko sem to storila, sem želela dodati več osenčenih delov na telesu (pregib roke, pazduha, noge..) z uporabo orodja za risanje krivulj. Zopet sem objektom, ki naj bi predstavljali osenčene dele odstranila obrobo, jih obarvala s temnejšim tonom, kot je obarvana sama koža (v okencu za polnilo pod ”HSL” prikaže stolpec za svetlost (L), ki mu lahko spreminjaš vrednost), ter te objekte še zameglila in jim dodala raven preliv, da so sence izgledale manj vpadljivo in bolj realno.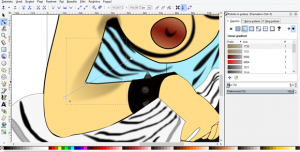

To delo je objavljeno pod licenco Creative Commons Priznanje avtorstva-Nekomercialno-Brez predelav 4.0 Mednarodna.
Nato sem temnejšo barvo obarvala še njeno pregrinjalo. Dodala sej ji raven preliv , tako da je zgornji del bolj osvetljen in spremenila še barvo gub v draperiji. Ker sem morala spremeniti barvo svake gube posebej, sem uporabila kapalko (”barve izberi s slike”). Tako lahko objekte obarvaš s čisto enako barvo, kot si jo že prej izbral in priredil in tako prihraniš na času.


To delo je objavljeno pod licenco Creative Commons Priznanje avtorstva-Nekomercialno-Brez predelav 4.0 Mednarodna.
Tako sem zapolnila in dodala barvo vsem objektom. Želela sem dodati še nekakšno ozadje. Zato sem najprej z enakim postopkom, kot sem ga opisala zgoraj, združila vse objekte na sliki, tako da je punca postala enoten lik, ki sem ga lahko po želji premikala in transformirala.
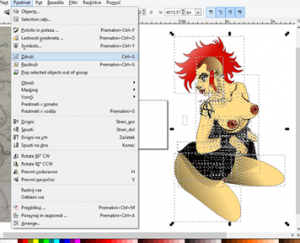

To delo je objavljeno pod licenco Creative Commons Priznanje avtorstva-Nekomercialno-Brez predelav 4.0 Mednarodna.
Za ozadje sem uporabila orodje za risanje spiral in drugo orodje ”riši zvezde in mnogokotnike”. Tudi te like je mogoče še dodatno urediti, npr. zvezdicam lahko določaš barvo polnila in poteze, tako kot drugim likom, lahko pa ji določiš tudi število oglišč, razmerje špic, zaobljenost in naključnost v zgornjem razdelku, ki se prikaže po tem, ko objekt že ustvariš. Zvezdice sem obarvala rdeče, njihove obrobe poteze pa sem nastavila na manjšo debelino in ji določila črno barvo. Spiralo sem narisala črne barve ter ji kasneje priredila še raven preliv, da njena intenziteta počasi pojema. Vse like ozadja sem nato podobno kot prej združila v en enoten objekt. Punco sem premaknila na like ozadja na željeno mesto, ter nato združila še njo in njeno ozadje v enoten objekt.
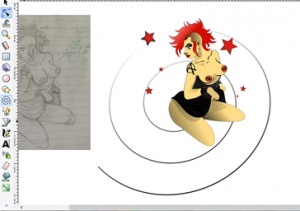

To delo je objavljeno pod licenco Creative Commons Priznanje avtorstva-Nekomercialno-Brez predelav 4.0 Mednarodna.
Tako sem končala z risanjem. Da končano delo lahko preneseš kot sliko na računalnik, klikneš ”datoteka” in izbereš ”export PNG image”, ob tem se ti na desni strani odpre novo okence, kjer lahko pred izvozom slike urediš še njen format in mesto na računalniku, kamor bo program sliko izvozil. Nato izbereš to mesto s klikom na ”export as” in izbereš ciljno mapo za shranjevanje slike. ter na koncu klikneš še ”izvozi” in delo je shranjeno kot slika. Kasneje lahko v program zopet uvoziš isto delo ter ga spreminjaš in urejaš po želji.


To delo je objavljeno pod licenco Creative Commons Priznanje avtorstva-Nekomercialno-Brez predelav 4.0 Mednarodna.
REFLEKSIJA
Ker sem se pri tej projektni nalogi prvič srečala s programom za risanje s pomočjo vektorske grafike in drugič risala na računalniku, je bilo zame vse novo. Torej sem se naučila vsega, kar sem morala storiti, da sem izdelala končni izdelek in vsega, kar sem opisala zgoraj v postopku. Se pravi uporabe različnih orodij, prirejanje lastnosti likov in celo shranjevanje končnega izdelka. Nova stvar, ki sem se jo naučila dodatno in bi mi prav prišla že pri prejšnji nalogi je bila obrezovanje in shranjevanje posnetkov zaslona. Najprej sem namreč vse posnetke prilepila v program Wordov dokument in jih tam obrezala. Ko sem jih nato shranila kot sliko iz dokumenta, pa so bile slike ponovno neobrezane. Zato sem jih ponovno prenesla vsako posebej v program Slikar ter jih obrezala in shranila iz tam.
Če bi za delo imela več časa, bi mogoče ustvarila še več senc in premislila o izbiri barv, ki sem jih uporabila.
Največ časa sem posvetila urejanju poti po vozliščih in risanju objektov, saj sem to delala prvič in od samega začetka nisem še razumela vseh zakonitosti, po katerih deluje program Inkscape. Skozi celoten proces pa sem se naučila določenih stvari, dodajanje in odvzemanje vozlišč, ustvarjanje kopije objekta, označevanje več objektov hkrati, da lažje pobarvaš ali premakneš stvari. Ko sem vse to izvedela, je moje delo potekalo precej hitreje. Najhitreje in najlažje pa se mi je seveda zdelo barvanje oz. določevanje polnila objektov.
Tekom študija, oz. na moji poklicni poti bo veliko izzivov, ki si jih lahko predstavljam opravljene s pomočjo tovrstne tehnologije. Ker še ne vem, če bo moja poklicna kariera vključevala delo v smeri šolstva, si lahko predstavljam, da bi pridobljeno znanje uporabila npr. za izdelavo različnih logotipov, risanje tatujev, ki jih kasneje preneseš na kožo, ali pa morda snovanje kakšnih arhitekturnih ali drugih načrtov. Če pa si svojo kariero predstavljam v šolstvu, bi pridobljeno znanje vsekakor želela prenesti na svoje učence ter jih tako vzpodbuditi k umetniškemu ustvarjanju tudi s tehnologijo, čeprav nisem velik pristaš le-tega. S tovrstnimi programi lahko recimo ustvarjamo tudi elemente, ki jih vključujejo spletne strani, kar mislim, da je vsekakor uporabno na posameznikovi karierni poti.
Tekom študija bom znanje področja vektorske grafike po mojem mnenju še velikokrat uporabljala. Če ne drugega, za izdelavo kakšnih umetnin za naslednji projekt digitalne zgodbe in drugih nalog, s katerimi se bom srečala v naslednjih petih letih študija, saj bodo naloge nedvomno umetniške narave in bodo potrebovale takšno znanje.
Celoten projekt mi je sprva povzročal velike skrbi, saj nisem vajena dela z računalniki in tehnologijo, ter mi je vse precej tuje. Ampak s profesoričin pomočjo prijazne profesorice in dodatnimi napotki ter odgovori na vsa vprašanja, sem projekt hitro vzljubila. Ni se mi zdel več tako težaven in lažje sem se lotila ustvarjanja. Kot sem že omenila, mi je bilo najljubše delati z barvami in polnili, zato mi je bil mogoče prejšnji projekt z rastrsko grafiko mogoče bolj pri srcu, saj omogoča bolj svobodno ustvarjanje z barvami in ponuja širšo paleto izbora orodij, čopičev in možnosti za oblikovanje. Všeč mi je tudi to, da smo si lahko sami izbrali motiv svojega izdelka. Največ težav oz. najmanj mi je bilo všeč ustvarjanje oblik, oz. orisovanje objektov, saj mi je sprva, dokler nisem čisto razumela, kako to poteka, delalo preglavice in porabila sem zelo veliko časa.
Pri samem projektu bi mogoče spremenila le to, da bi lahko ustvarjali pri pouku v učilnicah, kjer nam je profesor vedno na voljo z dodatno asistenco. Je pa res, da lahko sami poiščemo odgovore tudi doma, na internetu, kjer imamo celo posnetke postopkov ustvarjanja, vendar to vzame zelo veliko časa, preden najdeš prav tisto stvar, ki jo potrebuješ, medtem ko ti profesor to poda v parih sekundah. Seveda pa se moramo vaditi čim bolj brez pomoči priti do rezultatov, saj je naprej v življenju vedno ne bomo imeli. Nasploh sem s projektom in znanjem, ki sem ga skozi proces ustvarjanja pridobila zelo zadovoljna.

