Hrošči – vektorska grafika
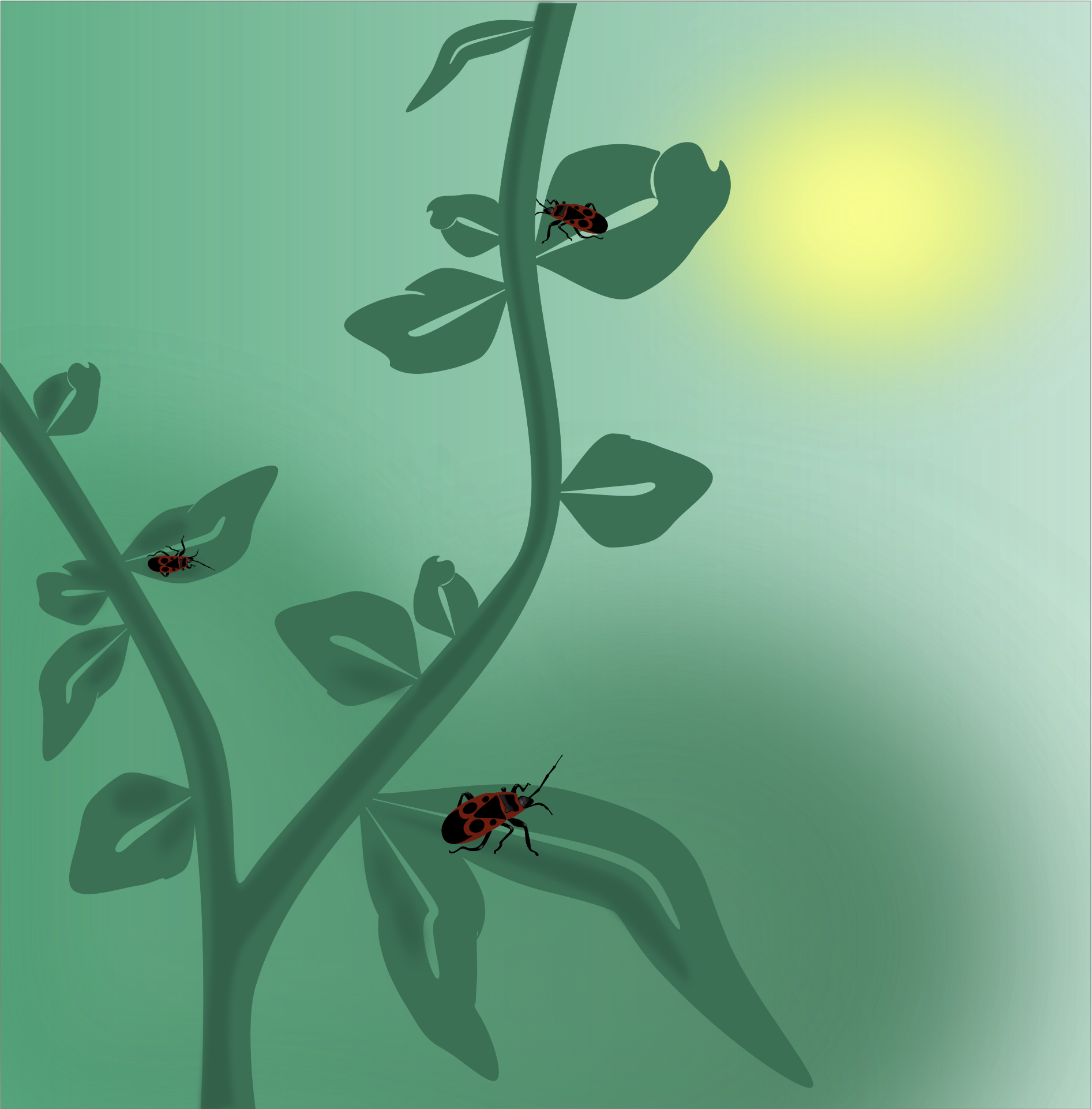
Za pomoč pri projektni nalogi sem izbrala svojo fotografijo hrošča. Za pretvorbo v vektorsko grafiko je hrošč primeren, ozadje pa malo manj, zato sem ga spremenila. Ozadje bi bil bolj primeren za rastrsko grafiko, saj je v njem več baru, ki niso razporejene v velikih ploskvah.

hrošč – originalna fotografija
 To delo je objavljeno pod licenco Creative Commons Priznanje avtorstva-Nekomercialno-Deljenje pod enakimi pogoji 4.0 Mednarodna.
To delo je objavljeno pod licenco Creative Commons Priznanje avtorstva-Nekomercialno-Deljenje pod enakimi pogoji 4.0 Mednarodna.Ko sem izbrala primerno fotografijo sem odprla program Inkscape in začela s pretvorbo. Sprva sem uvozila fotografijo tako, da sem v menijski vrstici izbrala Daroteko in nato Uvozi … .
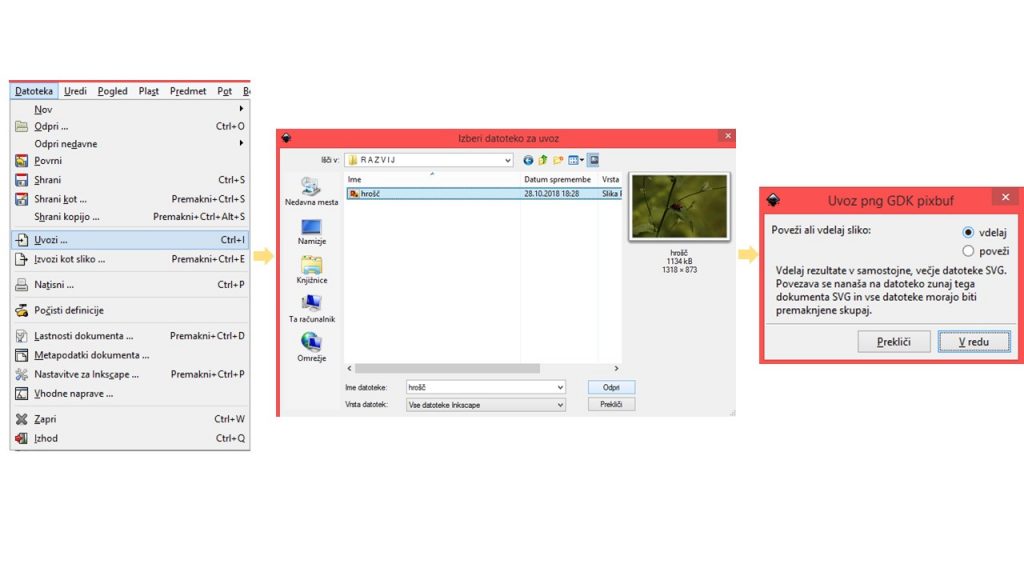
Uvoz fotografije
 To delo je objavljeno pod licenco Creative Commons Priznanje avtorstva-Nekomercialno 4.0 Mednarodna.
To delo je objavljeno pod licenco Creative Commons Priznanje avtorstva-Nekomercialno 4.0 Mednarodna.
Nato sem v menijski vrstici izbrala Plast in dodala novo plast ter jo poimenovala plast nad fotko. Za vektorsko grafiko to ni tako pomembno kot pri rastrski, saj delaš po objektih. Vseeno pa sem naredila dve plasti, sa sem lahko fotografijo skrila kadarkoli sem želela.
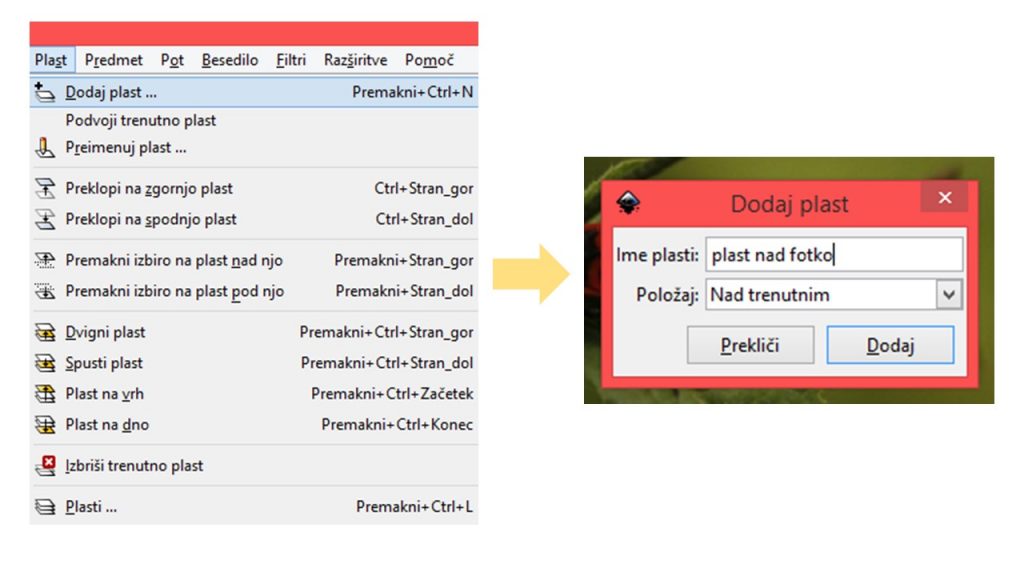
Nova plast

To delo je objavljeno pod licenco Creative Commons Priznanje avtorstva-Nekomercialno 4.0 Mednarodna.
Plast s fotografijo [Layer 1] sem zaklenila, da se nebi zmotila in ustvarjala na to plast. Plast nad fotko, pa sem pustila odklenjeno. Uček pomeni, da sta obe plasti vidni. To funkcijo sem uporabila kasneje, ko je bil hrošč že narejen. Pri Layer 1 sem kliknila na oko in fotografija je “izginila” zato sem lahko ozadje naredila po svoje.
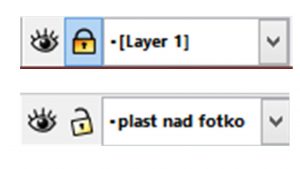
2 plasti
To delo je objavljeno pod licenco Creative Commons Priznanje avtorstva-Nekomercialno 4.0 Mednarodna.
Nato sem začela s pretvotbo hrošča v objekt. Iz orodne vrstice sem izbrala orodje Riši krog, elipse, loke in prek hrošča potegnila elipso, ji odvzela notranje polnilo, zunanjo črto pa prebarvala v rdečo barvo. Da je bil isti odtenek kot v originalu, sem si pomagala s kapalko.
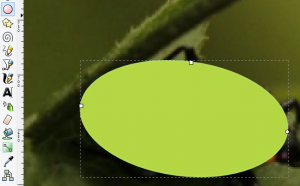
Elipsa čez hrošča

To delo je objavljeno pod licenco Creative Commons Priznanje avtorstva-Nekomercialno 4.0 Mednarodna.
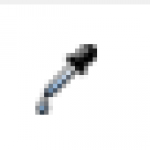
Orodje kapalka

To delo je objavljeno pod licenco Creative Commons Priznanje avtorstva-Nekomercialno 4.0 Mednarodna.
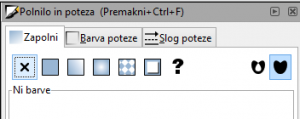
Odstranitev notranjega polnila

To delo je objavljeno pod licenco Creative Commons Priznanje avtorstva-Nekomercialno 4.0 Mednarodna.
Da sem lahko elipso bolj natančno oblikovala sem jo označila, v menijski vrstici izbrala Pot in nato Predmet v pot. Kasneje pa sem v orodni vrstici izbrala orodje Uredi poti po vozliščih in oblikovala hroščev trup. Dodala sem še nekaj vozlišč, da je bilo oblikovanje lažje. Da je vse izgledalo nešpičasto, sem jo s funkcijo Naj bodo izbrana vozlišča mehkejša omehčala.
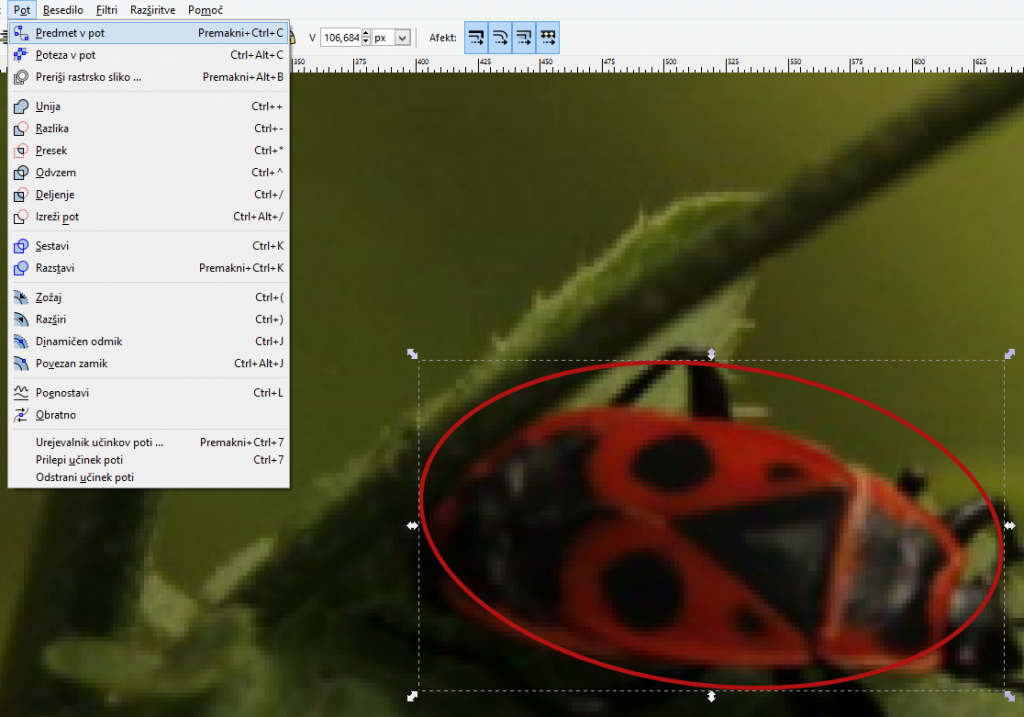
Predmet v pot

To delo je objavljeno pod licenco Creative Commons Priznanje avtorstva-Nekomercialno 4.0 Mednarodna.
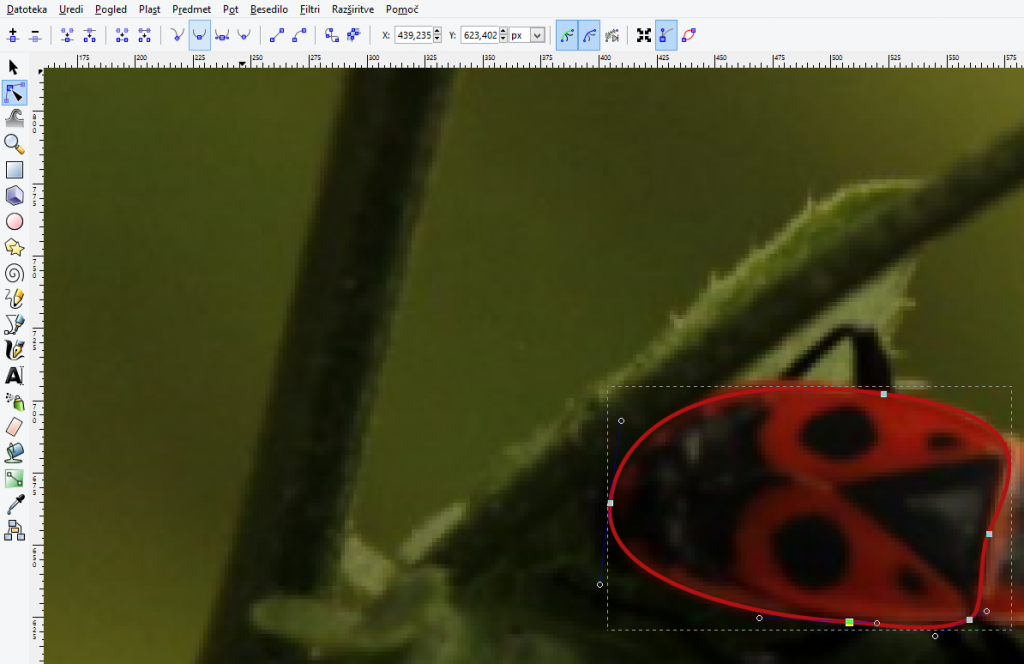
Urejen trup

To delo je objavljeno pod licenco Creative Commons Priznanje avtorstva-Nekomercialno 4.0 Mednarodna.
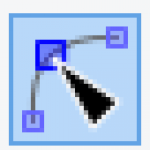
Uredi pot po vozliščih

To delo je objavljeno pod licenco Creative Commons Priznanje avtorstva-Nekomercialno 4.0 Mednarodna.
Skrajno levo: dodaj/odvzemi vozlišča
Skrajno desno: omehčaj vozlišča

To delo je objavljeno pod licenco Creative Commons Priznanje avtorstva-Nekomercialno 4.0 Mednarodna.
Na enak način sem dokončala celoten trup in glavo hrošča. Na koncu sem še dodala polnilo vsem sklenjenim oblikam. Barva se je ujemala z obrobno črto.
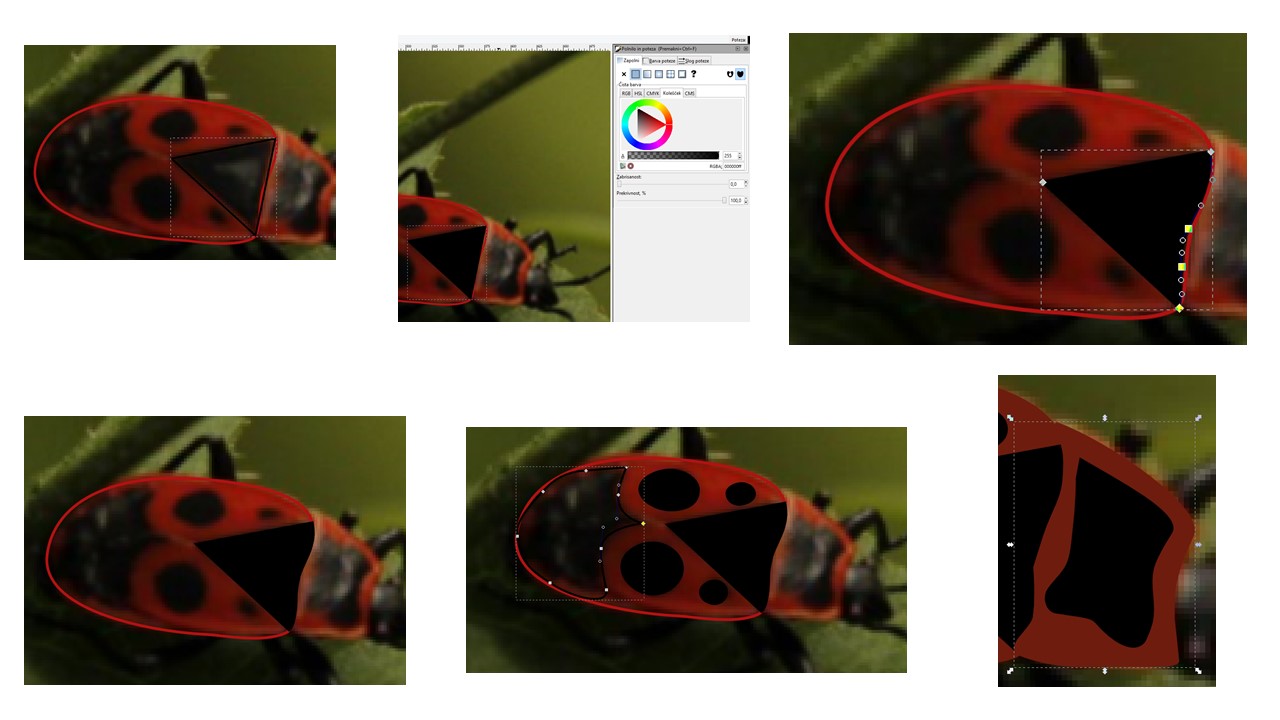
Postopki nastajanja trupa hrošča

To delo je objavljeno pod licenco Creative Commons Priznanje avtorstva-Nekomercialno 4.0 Mednarodna.
Ker se je šolska ura iztekla, projekt pa še ni bil dokončan, sem ga shranila kot SVG, da sem ga lahko na svojem računalniku odprla v Inkscapu. Shranila sem tako, da sem v menijski vrstici izbrala Datoteka in nato Shrani kot.
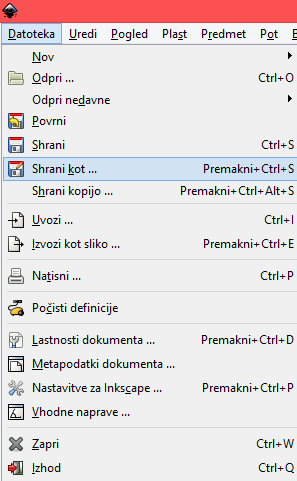
Shranjevanje v SVG

To delo je objavljeno pod licenco Creative Commons Priznanje avtorstva-Nekomercialno 4.0 Mednarodna.
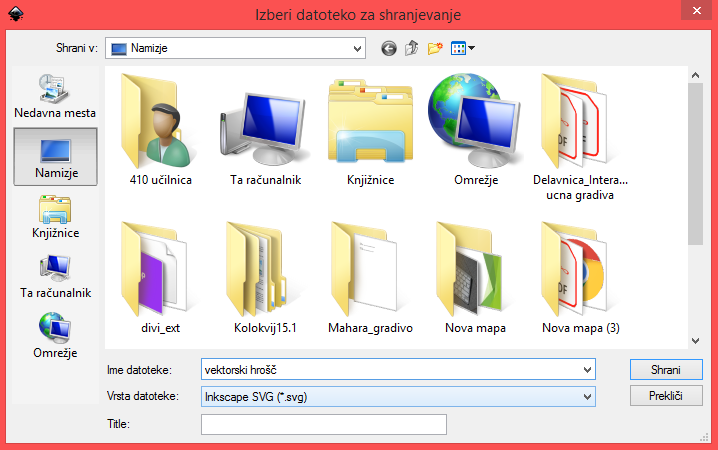
Shranjevanje v SVG

To delo je objavljeno pod licenco Creative Commons Priznanje avtorstva-Nekomercialno 4.0 Mednarodna.
Doma sem se nato lotila nog, preostale glave in tipalk. V orodni vrstici sem izbrala orodje Riši krivulje in ravne črte ter narisala noge. Nato sem jih označila in dala Predmet v pot, da sem jih lahko natančneje oblikovala. Barvo sem jim izbrala s pomočjo kapalke. Noge sem nato dala pod trup. V menijski vrstici sem izbrala Pot in nato Premakni izbiro na plst pod njo.
Riši krivulje in ravne črte

To delo je objavljeno pod licenco Creative Commons Priznanje avtorstva-Nekomercialno 4.0 Mednarodna.
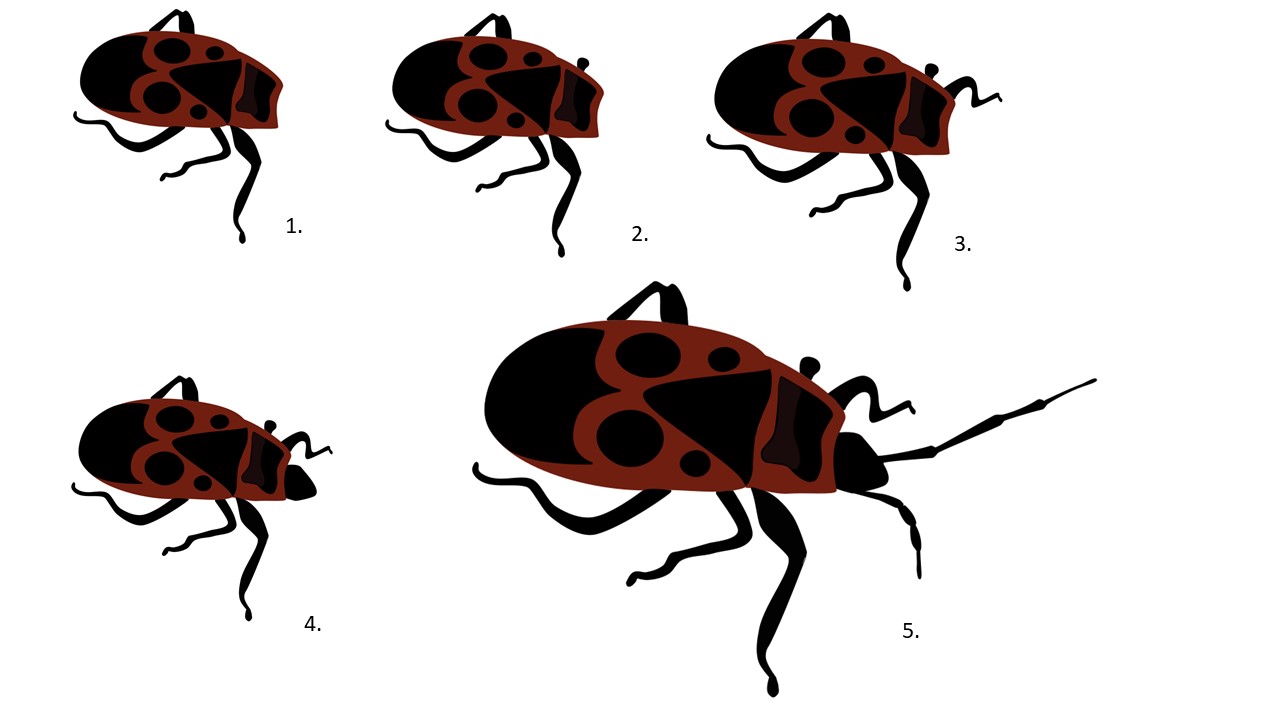
Postopek delanja nog in glave

To delo je objavljeno pod licenco Creative Commons Priznanje avtorstva-Nekomercialno 4.0 Mednarodna.
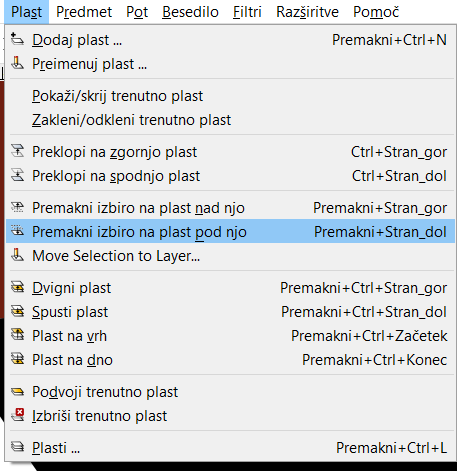
Premikanje objektov

To delo je objavljeno pod licenco Creative Commons Priznanje avtorstva-Nekomercialno 4.0 Mednarodna.
Dodala sem še nekaj osvetlitve. Narisala sem elipso in jo poljubno okrivila (odvisno za katero nogo). Izbrala sem neenakomerno zapolnitev in 99 % transparentnost.
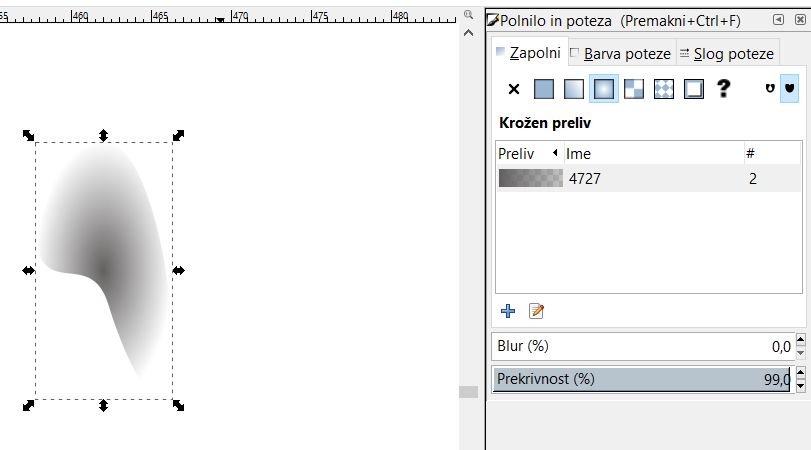
Senčenje

To delo je objavljeno pod licenco Creative Commons Priznanje avtorstva-Nekomercialno 4.0 Mednarodna.
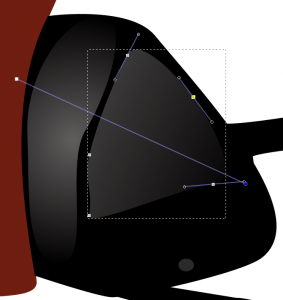
Senčenje

To delo je objavljeno pod licenco Creative Commons Priznanje avtorstva-Nekomercialno 4.0 Mednarodna.
Ko je bil hročš v celoti dokončan sem označila vse njegove dele na enkrat in v menijski vrstici izbrala Predmet in nato Združi. S tem sem dosegla, da je hrošč postal en sam objekt.
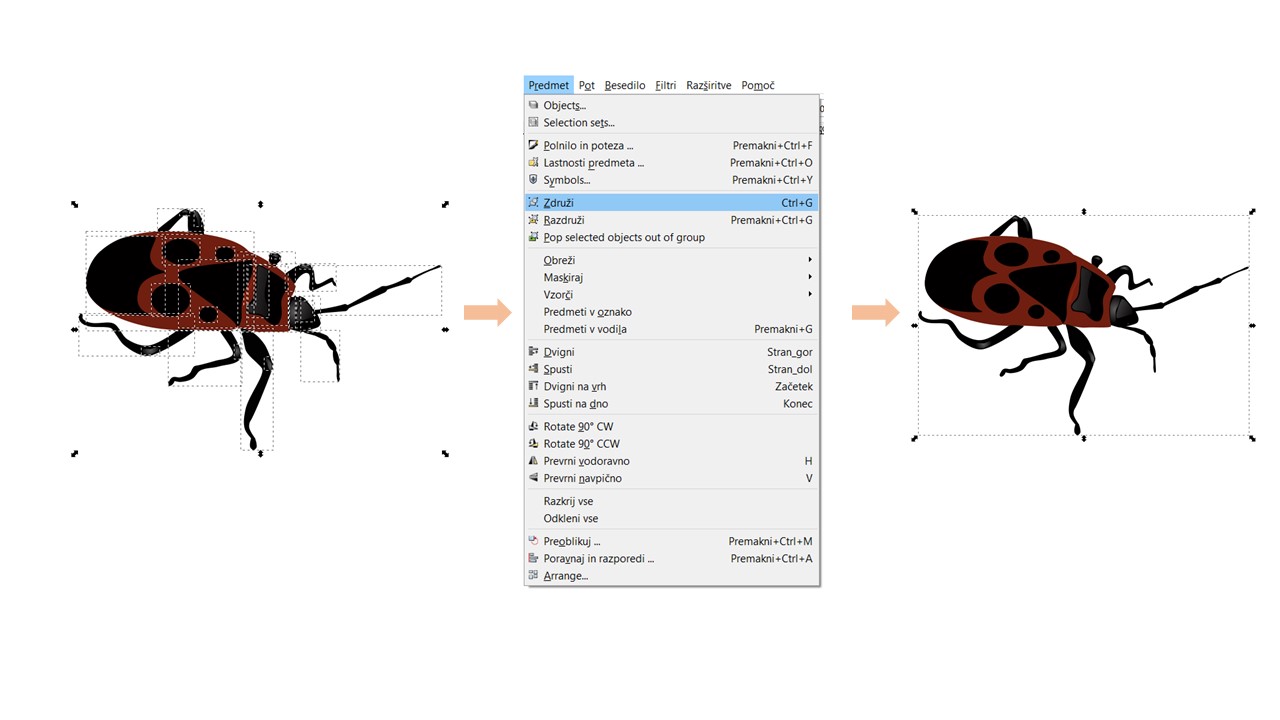
Združitev v en objekt

To delo je objavljeno pod licenco Creative Commons Priznanje avtorstva-Nekomercialno 4.0 Mednarodna.
Da bo slika bolj pestra, sem s pomočjo tipke ctrl+c in nato ctrl+v namnožila hrošče. Da si med seboj na prvi pogled niso enaki sem jih zrcalila in rotirala. Orodje se nahaja v orodni vrstici zgoraj.
Zrcaljenje in rotacija

To delo je objavljeno pod licenco Creative Commons Priznanje avtorstva-Nekomercialno 4.0 Mednarodna.
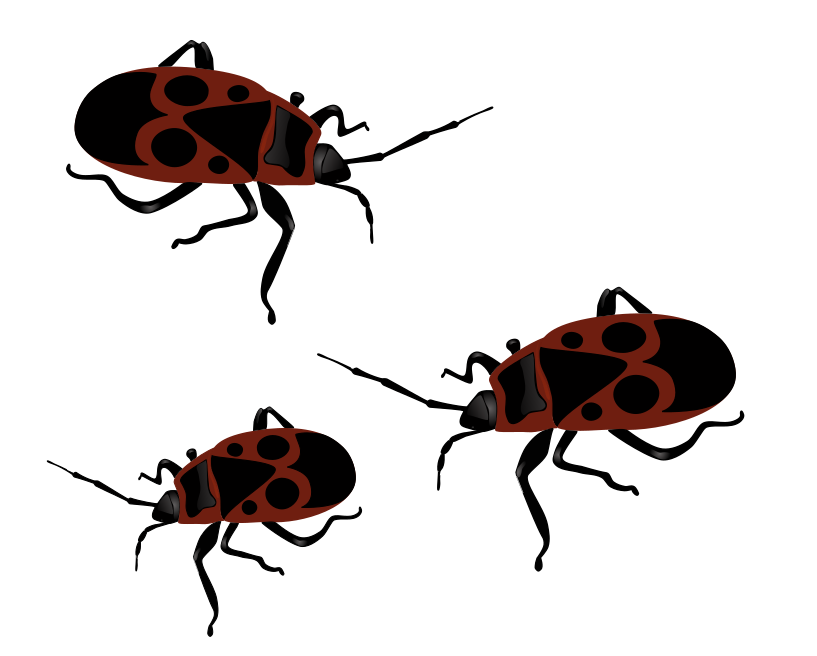
Namnoženi hrošči

To delo je objavljeno pod licenco Creative Commons Priznanje avtorstva-Nekomercialno 4.0 Mednarodna.
Ozadje sem posnemala le po steblih rastline. Z orodjem Riši krivulje in ravne črte sem obrobila stebla in jih spremenila v pot, nato pa pobarvala. Spet s pomočjo kapalke.
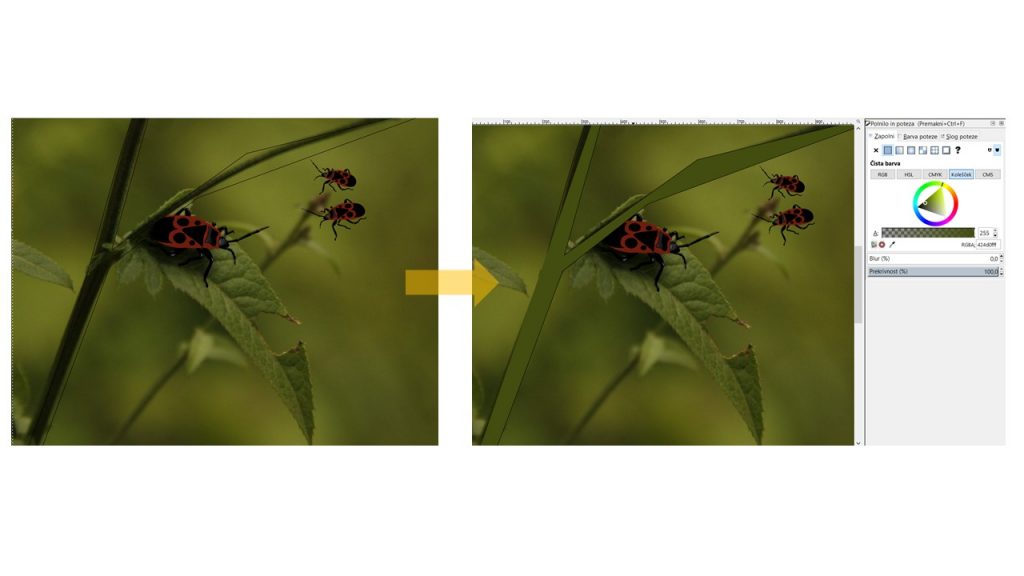
Steblo

To delo je objavljeno pod licenco Creative Commons Priznanje avtorstva-Nekomercialno 4.0 Mednarodna.
Nato sem naredila ozadje. Z orodjem Riši kvadrate in pravokotnike sem naredila dva enako velika kvadrata in ju pobarvala z zeleno barvo. Zapolnitve nista imela enake, ampak se je zela barva na obeh različno prelivala. Nato sem ju postavila tako, da soupadata in na ta način dobila željeno barvo ozadja.
Riši kvadrate in pravokotnike

To delo je objavljeno pod licenco Creative Commons Priznanje avtorstva-Nekomercialno 4.0 Mednarodna.
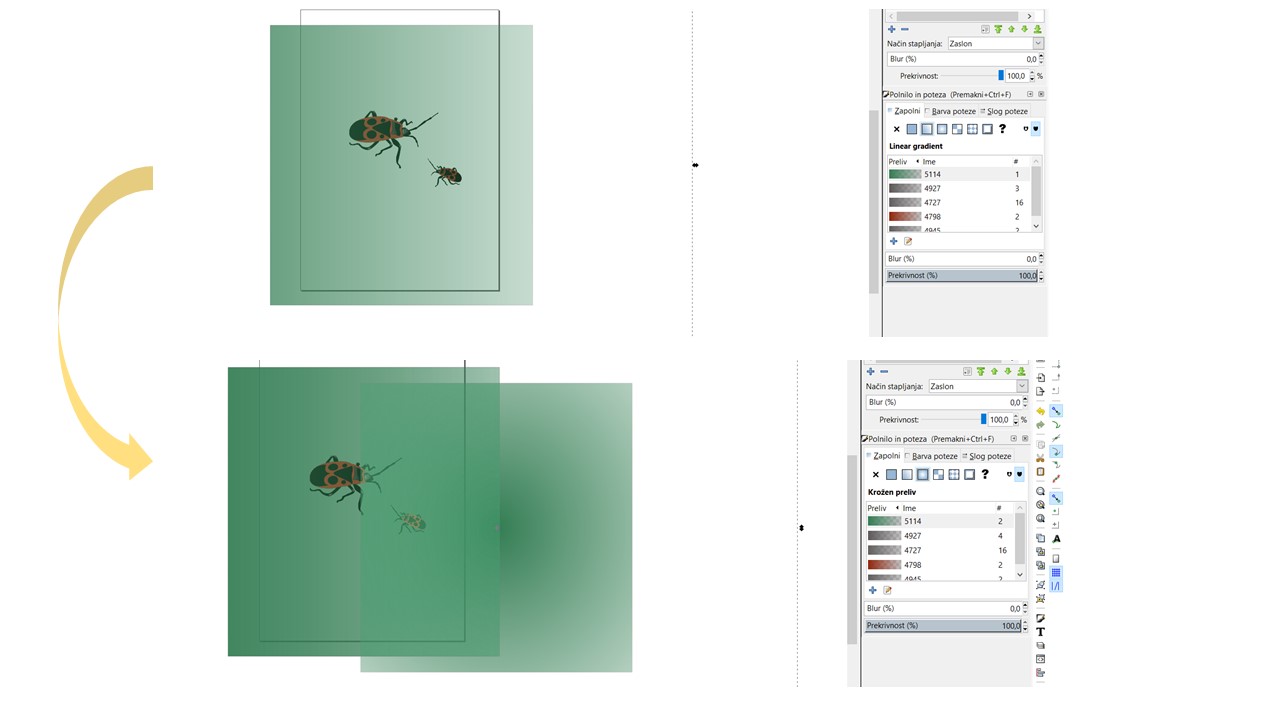
Ozadje

To delo je objavljeno pod licenco Creative Commons Priznanje avtorstva-Nekomercialno 4.0 Mednarodna.
Izdelave listov sem se lotila tako, da sem najprej naredila elipso in jo obarvala enako kot steblo. Spremenila sem predmet v pot in ji dodala režo ter špičko, da je izgledala kot list. Nato sem jo kopirala v odložišče. Izbrala sem orodje Riši krivulje in ravne črte in v zgornji orodni vrstici izbrala način Iz odložišča. Tako so nastali listi različnih oblik. S kapalko sem dobila željeno barvo.
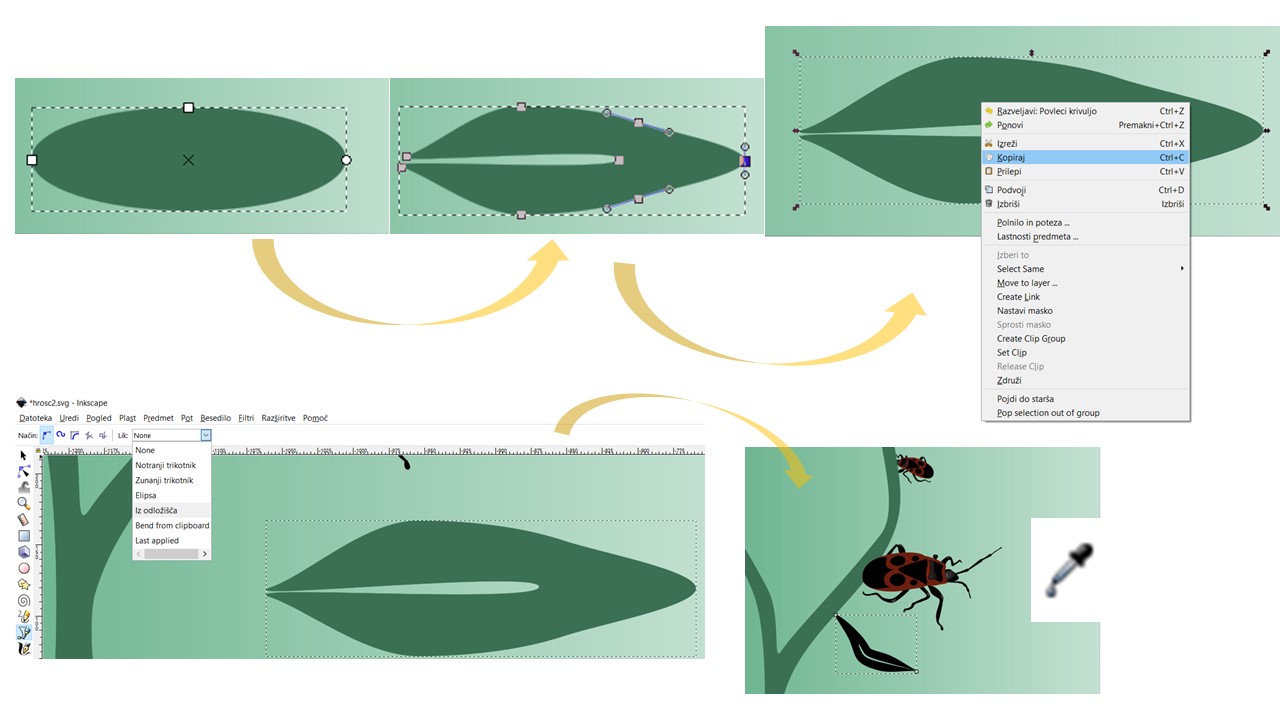
Izdelava listov

To delo je objavljeno pod licenco Creative Commons Priznanje avtorstva-Nekomercialno 4.0 Mednarodna.
Liste sem razporedila po steblih in nanje postavila hrošče.
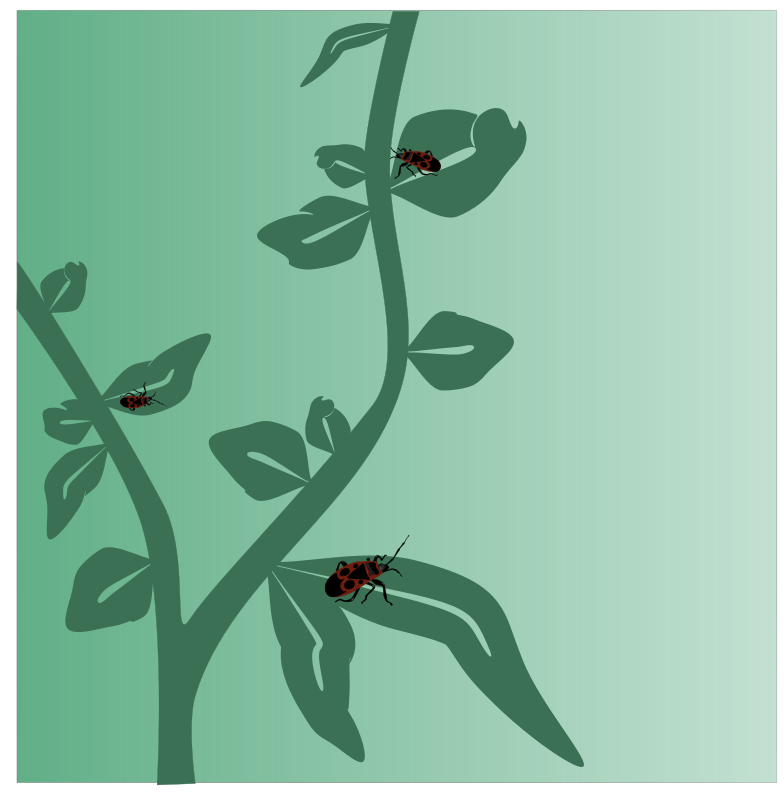
Listi na svojem mestu

To delo je objavljeno pod licenco Creative Commons Priznanje avtorstva-Nekomercialno 4.0 Mednarodna.
Dodala sem še sonce. Naredila sem rumen krog z orodjem Riši kroge, elipse in loke in mu dodelila 45 % blur.
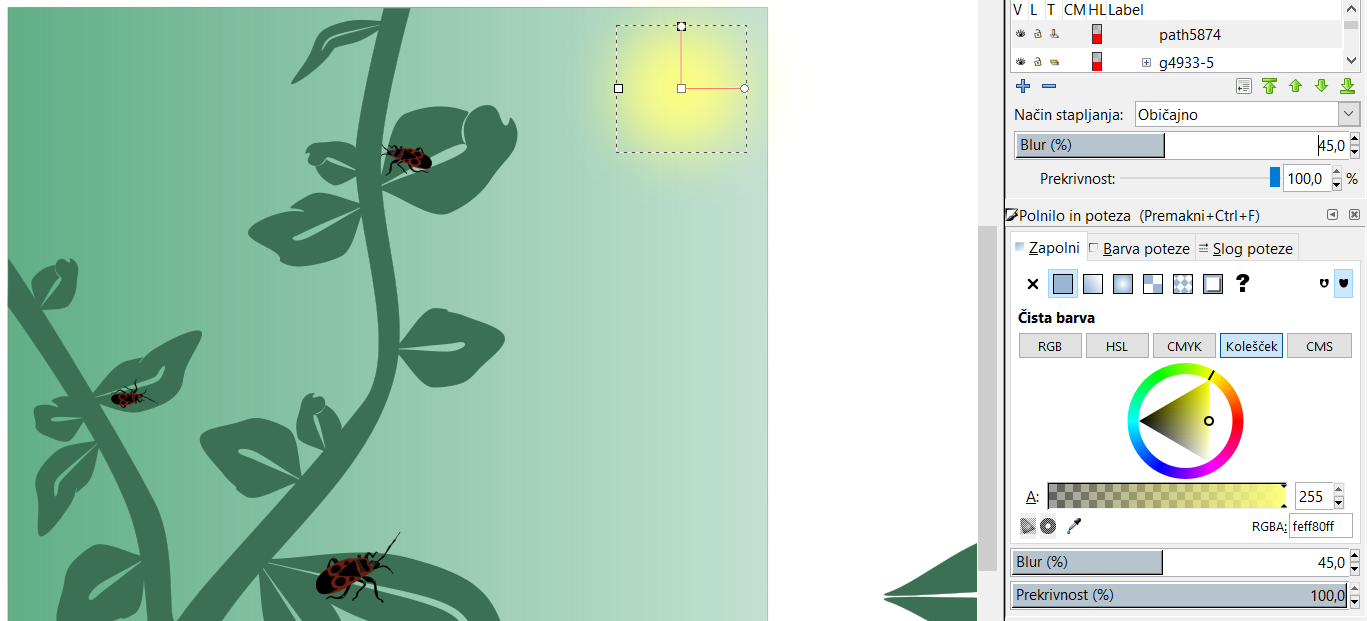
Blur za sonce

To delo je objavljeno pod licenco Creative Commons Priznanje avtorstva-Nekomercialno 4.0 Mednarodna.
V spodnjih delih slike sem dodala zelene like in prav tako uporabila blur (19 %), da sem dobila učinek sence.
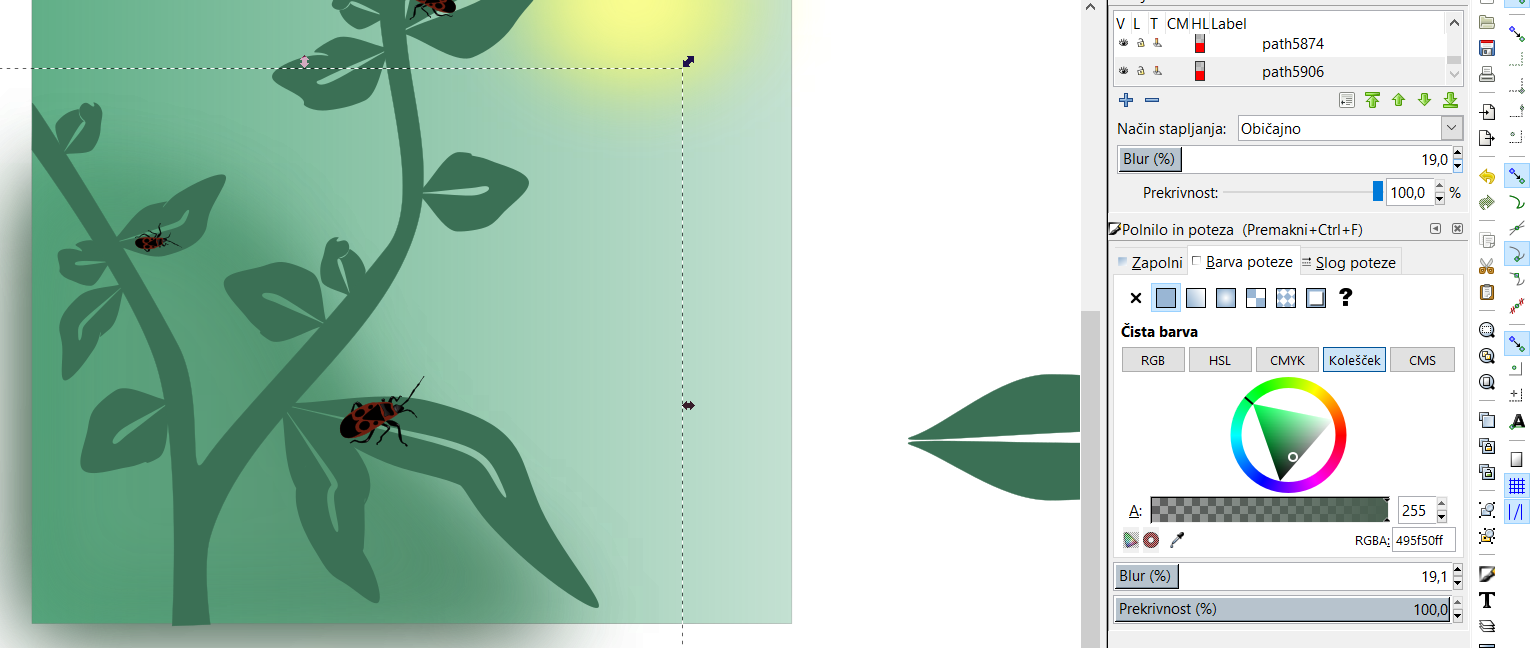
Blur za sonce

To delo je objavljeno pod licenco Creative Commons Priznanje avtorstva-Nekomercialno 4.0 Mednarodna.
Dodala sem še sence po listih in steblu. Narisala sem jih z orodjem Riši krivulje in ravne črte. Tudi tukaj sem učinke pridobila s pomočjo blura in nekoliko temnejšega odtenka zelene barve.
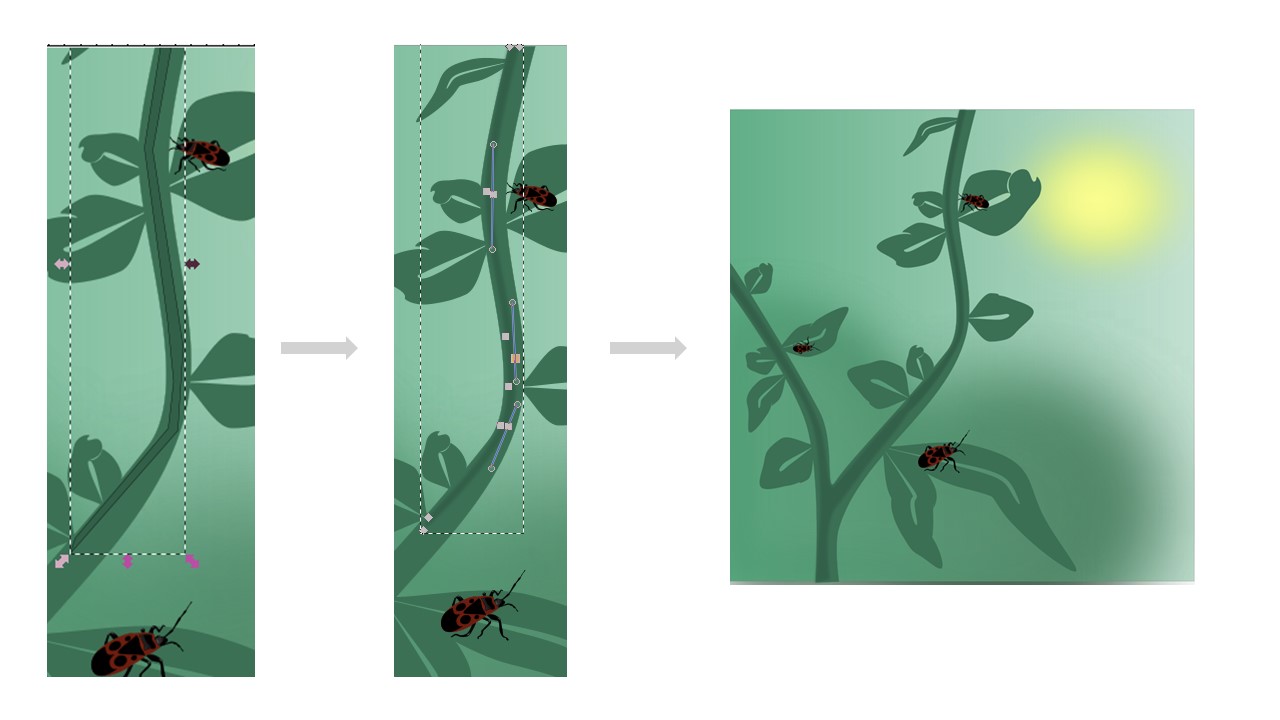
Senčenje listov in stebla

To delo je objavljeno pod licenco Creative Commons Priznanje avtorstva-Nekomercialno 4.0 Mednarodna.
Na koncu sem vse predmete označila in v menijski vrstici izbrala Datoteka in nato Export PNG Image. V Export area sem izbrala Izbira in nastavila željeno velikost PNG datoteke ter jo izvozila. PNG je primeren zato, ker podpira transparenco in ker slika ne vsebuje veliko različnih barvu. Slika bi bila na oko podobna (odvisno od transparentnosti), tudi če bi bila shranjena kot JPG ampak velikost datoteke, bi bila veliko večja.
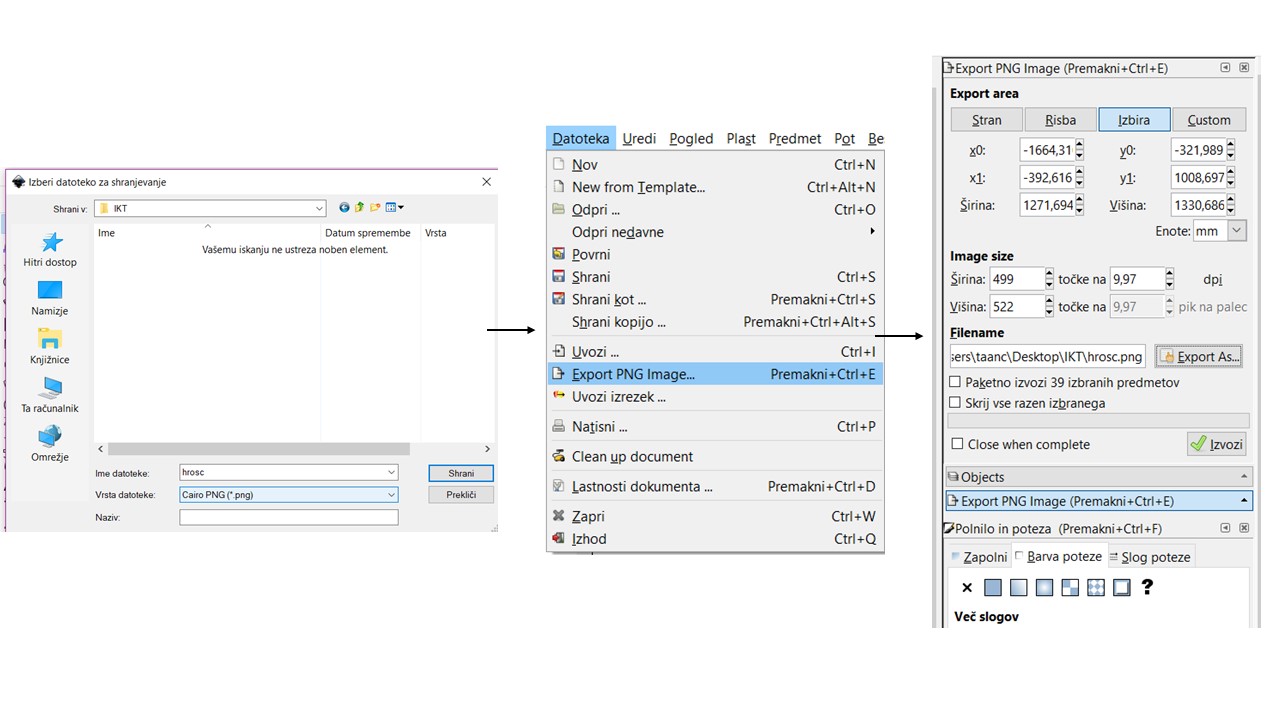
Postopek izvažanja

To delo je objavljeno pod licenco Creative Commons Priznanje avtorstva-Nekomercialno 4.0 Mednarodna.
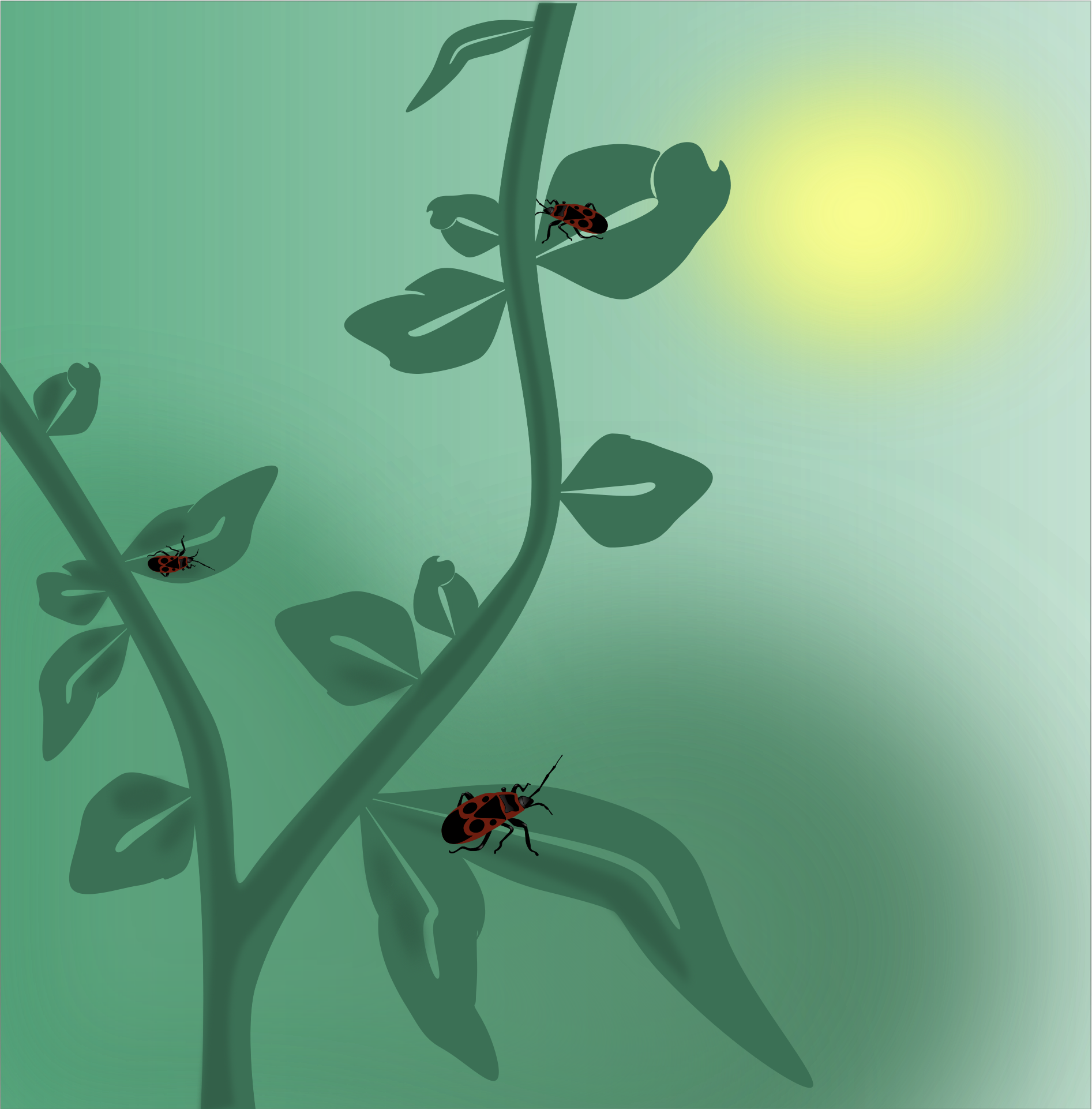
Končni izdelek

To delo je objavljeno pod licenco Creative Commons Priznanje avtorstva-Nekomercialno-Deljenje pod enakimi pogoji 4.0 Mednarodna.
REFLEKSIJA
Pri delu s to projektno nalogo sem se naučila kaj pomeni vektorska grafika in v čem se razlikuje z rastrsko. Naučila sem se oblikovanja v programu Inkscape, vsaj osnovne stvari. Pridobila sem zanje risanja slike po delih oz. objektih, kar mi je sprva predstavljalo velik izziv.
Če bi imela več časa bi izboljšala ozadje. To bi naredila tako, da bi dodala več elementov (steblov) in jih bolj zameglila, da bi delovalo, kot da so v ozadju. Vsem predmetom pa bi dodala teksturo.
Največ časa sem posvetila iskanju primerne fotografije in pisanju objave, ker urejanje posnetkov zaslona vzame kar nekaj časa. Vseeno pa je to koristno, saj se s tem učim prikazovati postopek na čimbolj natančen in h krati enostaven način.
Znanje vektroske grafike bom lahko uporabila pri izdelavi logotipa za šolo, če bom kdaj tam zaposlena oz. kjerkoli drugje, ker je to zanje potrebno. Logotip je zelo pomemben, saj je na šolski strani, kuvertah, voščilnicah, šolskih majicah … zato je zelo pomembno, da je vektorski (da se lahko manjša in veča brez posledic neizostrenosti slike). Tudi pri pedagoškem delu mi bi koristilo. Učence bom lahko sprva teoretično seznanila z vektorsko grafiko, nato pa bi lahko svoje znanje preizkusili še praktično, v programu Inkscape, saj je brezplačen.
Pri projektu mi je bilo najljubše predavanje, saj so mi razlike med rastrsko in vektorsko grafiko postajale vedno bolj jasne. Všeč mi je bila celotna izvedba. V primerjavi s prejšnim projektom pa mi je bil ta manj všeč, saj se mi je v Kriti zdelo ustvarjanje veliko bolj svobodno, bolj podobno realnosti. Vektorska grafika se mi zdi bolj “trda” in težje je prikazati čustva.
V definiciji projekta ne bi spremenila nič, saj sem se veliko naučila in pri tem tudi zabavala.


