Vektorska grafika & refleksija
Za to projektno nalogo sem si izbrala program Adobe Illustrator, katerega že kar nekaj let uporabljam, in v njem ustvarjam. Program je namenjen za vektorsko grafiko,v njem lahko ustvarjamo logotipe, ilustracije,tipografije,skice, ikone, itd. Za lažje delo, si dodatno pomagam še z grafično tablo Wacom, na kateri lahko prostoročno rišem z njenim Pro Penom (svinčnik). Za ne-digitalizirano sliko sem si izbrala svojo staro grafiko- večbarvni linorez. Sliko sem skenirala in jo vpeljala v Adobe Illustrator.
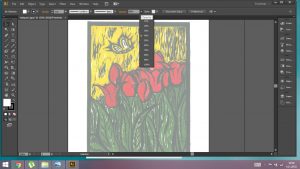

To delo je objavljeno pod licenco Creative Commons Priznanje avtorstva-Nekomercialno-Brez predelav 4.0 Mednarodna.
Sliki zmanjšam opaciteto na 40%, da ni več tako intenzivna, da potem lahko lažje rišem po njej in lažje ločim vektorsko risbo od originala. Z Rectangle Tool – orodje za risanje geometrijskih oblik, obrišem sliko z kvadratom- ustvarim okvir.


To delo je objavljeno pod licenco Creative Commons Priznanje avtorstva-Nekomercialno-Brez predelav 4.0 Mednarodna.
Nato z pomočjo orodja Pencil Tool začnem risati po risbi, in kopirati razne oblike. Tukaj moram biti pozorna da so linije lepo sklenjene, da lahko kasneje pobarvam notranjost oblike-npr. cvet rože. Da so linije bolj močne, si pomagam z orodno vrstico na desni strani, z orodjem Stroke, kjer lahko izberem debelino linije, ali določeno lastnost črte (črtkana, sklenjena, …).


To delo je objavljeno pod licenco Creative Commons Priznanje avtorstva-Nekomercialno-Brez predelav 4.0 Mednarodna.
Tako naprej počasi prerisujem oblike, ki jih vidim na grafiki, ki mi služi kot podlaga. Da me ozadje pri risanju ne ovira, oz. da sliko po pomoti ne prestavim si jo zaklenim in sicer da označim sliko, grem v zgornjo orodno vrstico Object- Lock-Lock selection.


To delo je objavljeno pod licenco Creative Commons Priznanje avtorstva-Nekomercialno-Brez predelav 4.0 Mednarodna.
Ko na grobo obrišem večinoma oblik, si jih zložim okoli risbe, in potem počasi začnem sestavljati sliko. Oblikam začnem dodajati barvo. V desnem stolpcu Color imamo CMYK-ovo lestvico, v kateri si lahko izbiram barve. Da bodo vsi cveti imeli enak odtenek rdeče, si pomagam z Eyedropper Tool. Obliko katero želim pobarvati označim, in z Eyedropper orodjem samo kliknem na že obarvano obliko, in avtomatsko bo ta oblika imela isti odtenek. Se pravi da nekako kopira lastnosti. Ko barvam posamezne oblike cvetov in vidim da bi morala kaka oblika biti pred ali za drugo obliko si pomagam z desnim klikom na miško. Pokaže se nam vrstica funkcij, izberemo Arange- Send to Back (postavi nazaj)-Bring to Front (postavi naprej), po potrebi. Nato oblike počasi zlagam po originalu.
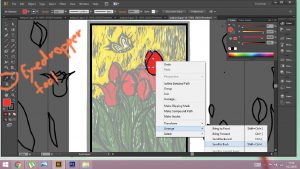

To delo je objavljeno pod licenco Creative Commons Priznanje avtorstva-Nekomercialno-Brez predelav 4.0 Mednarodna.
Cvetovi, ki so sestavljeni iz več oblik, jih potem združim v eno. Označim vse oblike, grem v zgornjo orodno vrstico, kliknem Object- Group.


To delo je objavljeno pod licenco Creative Commons Priznanje avtorstva-Nekomercialno-Brez predelav 4.0 Mednarodna.
Potem počasi začnem sestavljati sliko, obliko za obliko.


To delo je objavljeno pod licenco Creative Commons Priznanje avtorstva-Nekomercialno-Brez predelav 4.0 Mednarodna.
Za zeleno ozadje listov, z pomočjo Pen Toola kar izrišem celo obliko, jo zeleno obarvam in nanjo začnem postavljati posamezne liste.


To delo je objavljeno pod licenco Creative Commons Priznanje avtorstva-Nekomercialno-Brez predelav 4.0 Mednarodna.

Pri tem si pomagam z čopičem- orodje Paintbrush Tool, in poljubno dorisujem črte, različnih barv, da sliko popestrim.

Potem si izrišem kvadrat za ozadje. Pri barvanju ozadja s pomagam z orodjem Gardient, ki se nahaja na desni strani orodne vrstice in kjer lahko ustvarim lepe prelive barv.
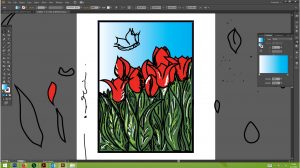
Dodam še metuljčka, ki ga enako narišem kot cvetove in liste. Vse oblike potem označim in združim. Object-Group, da dobim eno celoto. Ozadje oz. podlago odstranim Object-Unlock all.

To delo je objavljeno pod licenco Creative Commons Priznanje avtorstva-Nekomercialno-Brez predelav 4.0 Mednarodna.
Na koncu sliko izvozim v PNG format in shranim. Exporte-PNG


To delo je objavljeno pod licenco Creative Commons Priznanje avtorstva-Nekomercialno-Brez predelav 4.0 Mednarodna.
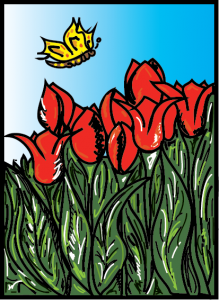

To delo je objavljeno pod licenco Creative Commons Priznanje avtorstva-Nekomercialno-Brez predelav 4.0 Mednarodna.
REFLEKSIJA
Z programom Adobe Illustrator, ki je namenjen za vektorsko grafiko se poznam že kar neki časa in tudi delam v njem. Kar sem se naučila preko tega projekta je, kako čim bolj pravilno in uporabno opisati postopek za nastajanje vektorske slike, da bi mogoče nekomu, ki tega programa ni vešč, zadevo približala. Poskusila sem uporabiti čim več terminov, imena različnih orodji in prikazati različne zmožnosti programa, čeprav se zavedam da jih je še mnogo več. Če bi imela več časa, bi se morda poskusila v kaki bolj zahtevni nalogi, naprimer oblikovanje logotipa, ali vam pokazala kako v kombinaciji z Photoshopom izdelam karikaturo. Pri te nalogi sem želela čim bolj slikovno predstavit vse postopke, katere sem uporabila da sem ustvarila sliko, zato sem tudi največ časa porabila, in nastalo je še mnogo več print screenov. Znanje mi bo koristilo tudi na študijski in službeni ravni. Kajti mogoče bom sedaj komu lažje obrazložila določene postopke dela in mu pokazala kako se pravilno zaščitijo avtorske pravice slike. Pri projektu mi je bilo všeč, da smo si lahko sami izbrali nedigitaliziran material in svoboda pri likovnem ustvarjanju. Da se mi kaj nebi dopadlo nisem zasledila, naloga je super, poučna, kreativna, in prav nič nebi spreminjala na tem projektu.


