Rastrska grafika – digitalna umetnost »Winter Witch«

Za to nalogo sem želela izdelati »izvirno« delo, ki ga imam v mislih že kar nekaj časa. Pri delu sem si pomagala s parimi referenčnimi slikami. Program, ki sem ga uporabila je Photoshop. S tem programom sem se spoznala pred dobrim letom. Od takrat sem že dokaj napredovala, a so mi nekatere funkcije in bližnjice še vedno neznane.

idejna skica

To delo je objavljeno pod licenco Creative Commons Priznanje avtorstva-Nekomercialno-Deljenje pod enakimi pogoji 4.0 Mednarodna.
Postopek dela
Najprej izberemo nov format. Izbira bi se morala prikazati, ko odpremo program, če pa se ne, pa v main menuju izberemo – new in okno bi se nam moralo odpreti.
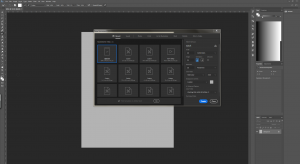
new canvas

To delo je objavljeno pod licenco Creative Commons Priznanje avtorstva-Nekomercialno-Deljenje pod enakimi pogoji 4.0 Mednarodna.
Sama sem izbrala velikost 25×20 cm. Ta format je precej majhen, da ohranim zmogljivost programa na višjem nivoju, saj potegi črt postanejo časovno zamaknjeni, ko uporabljam večje formate in resolucije, zaradi strojne opreme ki jo uporabljam. Računalnik namreč nima grafične ploščice.
Nato izberemo resolucijo. Za laserski print dela bo zadostovala resolucija 300 pikslov. Jaz za lažje delo rada spremenim nastavljeno barvo ozadja v svetlo sivo, da lažje vidim kontraste. To lahko naredimo tako, da kliknemo na bel kvadratek ob napisu (Backgrownd color) in izberemo želeno barvo. Svoje izbire potrdimo in dobimo naše »platno«.
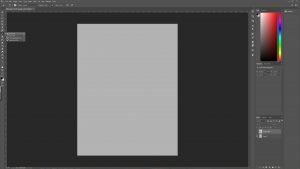
canvas

To delo je objavljeno pod licenco Creative Commons Priznanje avtorstva-Nekomercialno-Deljenje pod enakimi pogoji 4.0 Mednarodna.
Preden začnemo odpremo nov layer s klikom na ikono zapognjenega lista v spodnjem desnem kotu, ali s klikom v main menuju – layer- New- layer, Layer se po defoltu odpre nad trenutno izbrano plastjo v našem primeru plastjo imenovano Background.
new layer

To delo je objavljeno pod licenco Creative Commons Priznanje avtorstva-Nekomercialno-Deljenje pod enakimi pogoji 4.0 Mednarodna.
Priporočljivo je, da layer-je sproti poimenujemo, da bo preglednost večja. V našem primeru sem 1. layer poimenovala Rough sketch to naredite z dvojnim klikom na ime »layer 1«.
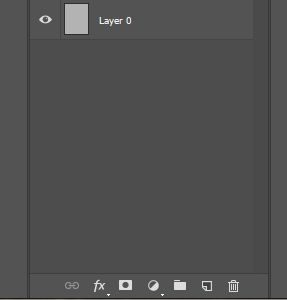
Dockers: layers

To delo je objavljeno pod licenco Creative Commons Priznanje avtorstva-Nekomercialno-Deljenje pod enakimi pogoji 4.0 Mednarodna.
Za skiciranje uporabimo brush tool, ki ga najemo v levi škatli z orodji (tool boxu), Ikona čopiča in z desnim klikom na majhno puščico ob ikoni izberemo Brush tool. Z desnim klikom na sliko odpremo brush panel, kjer lahko nastavimo debelino, vrsto usmerjenost, trdoto naše črte.
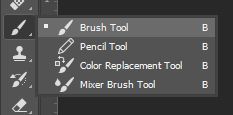
brushes

To delo je objavljeno pod licenco Creative Commons Priznanje avtorstva-Nekomercialno-Deljenje pod enakimi pogoji 4.0 Mednarodna.
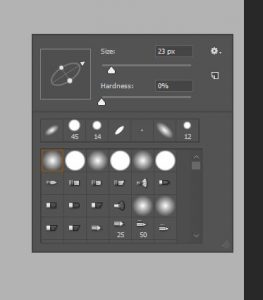
brush mode

To delo je objavljeno pod licenco Creative Commons Priznanje avtorstva-Nekomercialno-Deljenje pod enakimi pogoji 4.0 Mednarodna.
Za skiciranje rada uporabljam največjo mehkobo , 18 pikslov, soft round brush, ki pa ga pod kotom malce zasukam z klikom na dve okrogli piki ob prikazu naše konice ter jo usmerim desno zgoraj.
Sedaj smo pripravljeni na skiciranje.
Kot pri vsakem računalniškem delu je pomembno da delo sproti shranjujemo, tako da se navadite , da ob vsaki večji spremembi ali pa po pol ure dela kliknete shrani v main menu – file -save ali pritisnete bližnjico ctrl + s
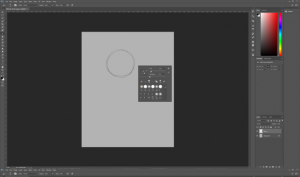
sketching

To delo je objavljeno pod licenco Creative Commons Priznanje avtorstva-Nekomercialno-Deljenje pod enakimi pogoji 4.0 Mednarodna.
move tool, zoom tool
Op. Velikost videnega canvasa lahko med risanjem manipuliramo v rubriki (zoom tool) najdemo ga pod ikono povečevalnega stekla v levi škatli z orodji (tool boxu), s klikom na (Fit screen) v tool baru lahko enostavno prilagodimo canvas, tako da bo na ekranu viden v celoti. Z move toolom lahko premikamo canvas ali pa uporabimo vlečne curzorje.
eraser tool
Op. Radiranje je mogoče s funkcijo eraser tool, v levi škatli z orodji (tool boxu), bliznica (E). Prav tako kot risalnemu orodju lahko spreminjamo debelin, moč… radirke.
Rectangular marque tool
Op. Če želite narisano pomanjšati ali povečati, izberete Rectangular marque tool v levi škatli z orodji (tool boxu), ikona kvadrat iz črtkanih črtic. Označite del slike, ki ga želite povečati ali pomanjšati, nato kliknete desni klik – free transform, povečate ali pomanjšate okvir, lahko ga tudi zasukate. Če želite ohraniti proporce narisanega med spreminjanjem velikosti okvirja držite shift. Ko ste zadovoljni, dejanje potrdite s klikom na kljukico v zgornji orodni vrstici (tool baru). Nato lahko sliko še premaknete na novo mesto, ko ste zadovoljni s tem kliknete desni klik Deselect, ali bližnjica ctrl + D.
lasso tool
Op. Enak postopek lahko ponovimo z katerim koli delom slike le, da ga za bolj natančen izbor izberemo z lasso tool iz tool boxa.

To delo je objavljeno pod licenco Creative Commons Priznanje avtorstva-Nekomercialno-Deljenje pod enakimi pogoji 4.0 Mednarodna.
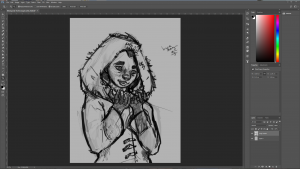
Rough sketch

To delo je objavljeno pod licenco Creative Commons Priznanje avtorstva-Nekomercialno-Deljenje pod enakimi pogoji 4.0 Mednarodna.

Rough sketch 2.0

To delo je objavljeno pod licenco Creative Commons Priznanje avtorstva-Nekomercialno-Deljenje pod enakimi pogoji 4.0 Mednarodna.
vidnost slike
Če svojo skico veliko spreminjate in bi radi za vsak primer ohranili prejšnje verzije lahko naredite kopijo plasti z desnim klikom na izbran layer in izberete duplicate layers. Podvojeni layer »ugasnemo« tako da kliknemo na oko na posameznem layerju, tako nas varnostna skica ne bo ovirala.
Da preverite če vaša kompozicija delujete lahko vodoravno zrcalite. V main menuju izberete image – image rotation – flip horizontal, in to ponovite, da spravite sliko v prvotno orientacijo.
Ko smo zadovoljni z našo skico odpremo nov layer ga poimenujemo linework in ponovno prevlečemo naš motiv, pomembno je, da tokrat uporabljamo tanjše linije in da je naša skica bolj natančna (manj zapacana), dobra skica je osnova za dobro umetniško delo. Da bomo lažje risali čez našo Rough sketch zmanjšamo opacity rough sketch layerja, tako da kliknemo nanj in v vrstici nad vsemi leyerji v okence napišemo drug procent ali povlečemo kurzor, ki se prikaže ob kliku na puščico, proti nižjim vrednostim.
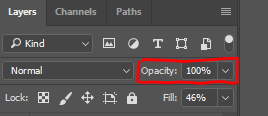
opacity of a layer

To delo je objavljeno pod licenco Creative Commons Priznanje avtorstva-Nekomercialno-Deljenje pod enakimi pogoji 4.0 Mednarodna.
Line work ozadja lahko naredimo na poseben layer, da bomo imeli v mislih celo sliko.
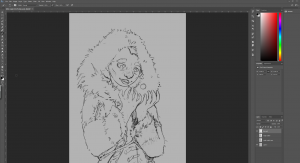
line work

To delo je objavljeno pod licenco Creative Commons Priznanje avtorstva-Nekomercialno-Deljenje pod enakimi pogoji 4.0 Mednarodna.
Ko smo zadovoljni z našim line workom, odpremo nov leyer POD layerjem imenovanim line work. Layerje premikamo tako, da ga z miško povlečemo na želeno mesto. Nov layer lahko poimenujemo base color.
Sedaj lahko pri nanosih barve uporabljamo tudi mixer brush toll iz tool boxa, ki barvo nalaga v močnejših tenih. Prilagodimo velikost in se poigramo z različnimi brushi, da bo naše delo imelo teksturo. Sedaj moramo biti pozorni na barvno teorijo, ter gradimo barve, dokler nismo z njimi zadovoljni. Ni se potrebno še pretirano ukvarjati s sencami in svetlobo, to bomo obdelali v naslednjih layerjih sedaj le nanašamo osnovne tene.
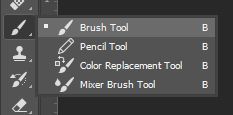
brushes

To delo je objavljeno pod licenco Creative Commons Priznanje avtorstva-Nekomercialno-Deljenje pod enakimi pogoji 4.0 Mednarodna.
Za lažji izbor primernih baru priporočam ogled youtube videa: 10 minutes to better paintings: colour harmony, in colour notes.
Za lažje nadziranje barvnih vrednot lahko najprej sliko pobarvate črno belo. Za pomoč pri izbiranju baru, lahko gledamo barvni krog če želimo imeti sliko le tega prisotno na zaslonu med delom, jo lahko importamo tako da v main menuju izberemo file – open, izberemo sliko, odpre se nam v novem oknu, ki ga lahko vidimo pod tool barom , da vidimo obe sliki hkrati novo datoteko le povlečemo, iz vrstice v kateri je, na zaslon, tako se nam pokaže v posamičnem okencu, ki ga lahko pomikamo po zaslonu.
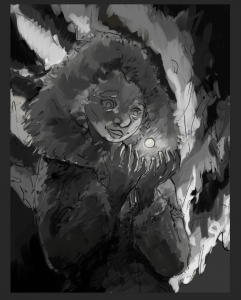
greyscale

To delo je objavljeno pod licenco Creative Commons Priznanje avtorstva-Nekomercialno-Deljenje pod enakimi pogoji 4.0 Mednarodna.
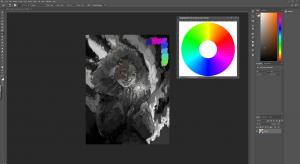
barvni krog

To delo je objavljeno pod licenco Creative Commons Priznanje avtorstva-Nekomercialno-Deljenje pod enakimi pogoji 4.0 Mednarodna.
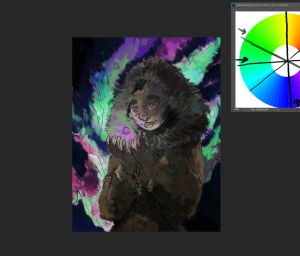
base color

To delo je objavljeno pod licenco Creative Commons Priznanje avtorstva-Nekomercialno-Deljenje pod enakimi pogoji 4.0 Mednarodna.
Za dodatno pomoč pri nadzoru vaših barvnih vrednosti (values), lahko čez sliko vržete črno bel filter desno nad layerji v (adjustments dockers) adjustments – black and white, ta layer lahko, ko vam ne služi več izbrišete, tako, da ga potegnete v ikono koš ali pa ga enostavno skrijete z klikom na oko.
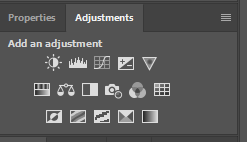
adjustments

To delo je objavljeno pod licenco Creative Commons Priznanje avtorstva-Nekomercialno-Deljenje pod enakimi pogoji 4.0 Mednarodna.
black and white

To delo je objavljeno pod licenco Creative Commons Priznanje avtorstva-Nekomercialno-Deljenje pod enakimi pogoji 4.0 Mednarodna.
delit layer

To delo je objavljeno pod licenco Creative Commons Priznanje avtorstva-Nekomercialno-Deljenje pod enakimi pogoji 4.0 Mednarodna.
Če se želite izbrisati svojo potezo lahko to storite v main menu – edit- step backward ali pa odprete history- desno zraven palete, in scrolate vse do poteze, ki vam je še bila všeč, vse poteze za njo se bodo izbrisale.
history

To delo je objavljeno pod licenco Creative Commons Priznanje avtorstva-Nekomercialno-Deljenje pod enakimi pogoji 4.0 Mednarodna.
Če se nam naš color layer zdi pregrob, premalo definiran, lahko naredimo nov layer v kateremu popravimo prehode med barvami, tako da z eyedroper toolom (v tool boxu) izberemo del kjer se ti dve barvi srečata. ( tako to orodje izbere obe barvi in nam ponudi barvo, ki jed njima. Da smo izbrali obe barvi lahko vidimo na obroču okoli orodja ko izbiramo barvo. ) V tem delu lahko pričnemo uporabljati tudi drugo vrsto čopiča torej – brush tool kjer lahko nastavimo tudi opaciyi barve. V zgornji vrstici (tool baru).
eyedroper tool

To delo je objavljeno pod licenco Creative Commons Priznanje avtorstva-Nekomercialno-Deljenje pod enakimi pogoji 4.0 Mednarodna.
Bližnjice:
I – eyedrop tool
B- brush
Alt+shift- hue palet
Naslednji layer naredimo nad layerjem line work in ga poimenujemo form shadow. Ta vrsta sence, nastane, ko se predmeti obračajo stran od svetlobe in predmet zaobjame na stopnujajoč način. Ta layer bomo spremenili iz normalnega v Darken v vrstici nad layerji. Tako bomo lahko nanašali le barve, ki so temnejše od že nanesene. Sproti po potrebi brišemo naš line work, če nas ta ovira, drugače pa je cilj pri tem layerju, da te črte spojimo v sence in ustvarimo bolj plastično sliko. V mislih morami imeti, da na nekatere predele pride svetloba, ki jo bomo dodali kasneje, tako da tam line work lahko ostane, prekrili ga bomo kasneje.
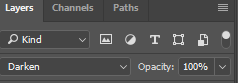
layer tipe

To delo je objavljeno pod licenco Creative Commons Priznanje avtorstva-Nekomercialno-Deljenje pod enakimi pogoji 4.0 Mednarodna.
Artistic: Za te sence bomo uporabili komplementarno barvo barvi svetlobe. V mojem primeru svetlobo daje severni sij, zato je ta zeleno, modre, rdečkaste barve. Ker sta rdeča in zelena komplementarni, bo tudi senca vsebovala zeleno rdeče tone.
V tej stopnji slike, sem se odločila, da se tudi posvetim teksturi plašča, naredila sem varnostno kopijo layerja base color, če mi slučajno nastal izid ne bo všeč.
Nato sem uporabila orodje smudge toll, ki ga je potrebno uporabiti na layerju z že naneseno barvo torej layer – base color in izbrala primeren čopič. Učinek dlake lahko naredite z običajnim soft round brushom, a je delo zamudno, zato je bolj primerno, da izberemo brush z pikčasto teksturo, saj te pike, ko jih povlečemo, tvorijo črte. Brush povečamo na velikost ki jo rabimo ter obrnemo v smeri dlake.
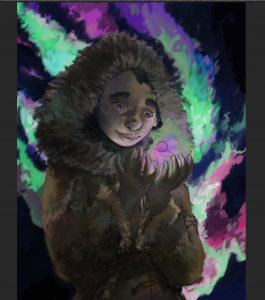
shadows and furr

To delo je objavljeno pod licenco Creative Commons Priznanje avtorstva-Nekomercialno-Deljenje pod enakimi pogoji 4.0 Mednarodna.
smudge tool

To delo je objavljeno pod licenco Creative Commons Priznanje avtorstva-Nekomercialno-Deljenje pod enakimi pogoji 4.0 Mednarodna.
Nato naredimo nov layer nad shadow layerjem in ga poimenujemo lite 1 ter spremenimo vrsto layerja iz normal v lighten. Tako bomo lahko nanašali le svetlejše barve od že nanesenih. Z svetlobo poskusimo prekriti še preostal line work kjer nas ta moti pa ga izbrišemo.
Če nas vrsta leyerja torej (lighten ali darken omejuje odpremo nov layer, ki je v modu normal in nanj nanašamo še dodatne popravke. Jaz sem ga poimenovala corections layer.
Sedaj izboljšujemo našo sliko, tako, da preklapljamo med layerjimi, in blendamo barve, ter gladimo prehode z različnimi brushi, ter tudi z vrstami brshov, da dobimo teksture, in z eyedroper toolom. Pri svoji sliki sem natančneje obdelala obraz in roke, na plašč, ki pa ima posebno strukturo, pa sem samo nanesla dodatne »kocine«), ki so svetlejše ali temnejše in tako dosegla 3D učinek. Pri plašču sem morala izbrisati tudi nekaj line worka, ki je preseval skozi.
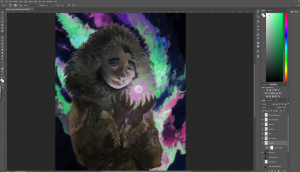
light

To delo je objavljeno pod licenco Creative Commons Priznanje avtorstva-Nekomercialno-Deljenje pod enakimi pogoji 4.0 Mednarodna.
Na poseben layer sem še obdelala vir svetlobe torej žarečo kroglico, saj sem želela imeti več svobode pri spreminjanju baru. Nato sem naredila spet nov layer na katerega sem naredila sijaj kroglice z round brushom, ki sem mu zmanjšala opoacity na 20 % in ga povečala da je večji od kroglice. Zdelo se mi je, da sem sijaj naredila premočan, zato sem znižala moč te plasti, tako da sem opacity dala na 58 %.

dodan sijaj

To delo je objavljeno pod licenco Creative Commons Priznanje avtorstva-Nekomercialno-Deljenje pod enakimi pogoji 4.0 Mednarodna.

brez sijaja

To delo je objavljeno pod licenco Creative Commons Priznanje avtorstva-Nekomercialno-Deljenje pod enakimi pogoji 4.0 Mednarodna.
V tej stopnji sem opazila, da je moj base color layer malce prosojen na nekaterih koncih, če ugasnem grayscale layer. Zato sem ti dve plasti družila v eno, tako da sem izbrala oba layerja desni klik- merge layers. Še prej pa sem naredila varnostno kopijo grayscale layerja i desnim klikom na ta layer- duplicate layers.
Sedaj sem se lotila ozadja. Ker imam v ozadju severni sij, in ta je neke vrste meglica svetlobe se moram znebiti vseh ostrih linij tako da bom najprej ozadje zameglila. To bi bilo veliko lažje, če bi ga naredila na poseben layer. Zato sem mojo napako popravila z lasso toolom, ozadje sem ločila od figure (pri rezu ni potrebno biti ne vem kako natančen ker bodo naše napake skrili elementi iz zgornih plasti(npr. robne dlake)). Laso tool uporabimo na base color layerju. Nato, ko imamo svoji izbiro, z desnim klikom izbereš layer via copy, ki ti izbrano kopira v nov layer.
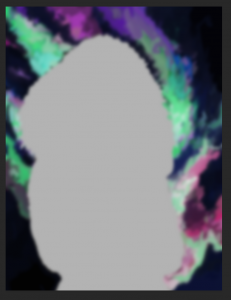
background layer

To delo je objavljeno pod licenco Creative Commons Priznanje avtorstva-Nekomercialno-Deljenje pod enakimi pogoji 4.0 Mednarodna.
Nato izberemo ta novi layer, ki ima sedaj samo ozadje gremo v main menuju- Filter – blur- gaussian blur in vnesemo piksle. V mojem primeru sem zameglila na 15 pikslov, drugače pa je to čisto vaša izbira.

pred zameglitvijo

To delo je objavljeno pod licenco Creative Commons Priznanje avtorstva-Nekomercialno-Deljenje pod enakimi pogoji 4.0 Mednarodna.
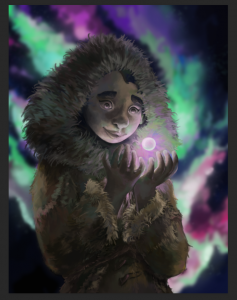
po zameglitvi

To delo je objavljeno pod licenco Creative Commons Priznanje avtorstva-Nekomercialno-Deljenje pod enakimi pogoji 4.0 Mednarodna.
Če nam ozadje še ni več, ga lahko popravimo z nanosi barve z različnimi brush ter z spreminjanjem opaciti brushovs. Jaz sem uporabila veliko round brush in velik air brush za teksturo.
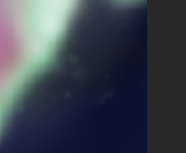
airbrush texture

To delo je objavljeno pod licenco Creative Commons Priznanje avtorstva-Nekomercialno-Deljenje pod enakimi pogoji 4.0 Mednarodna.
To teksturo ozadja na novih layerjih lahko ponovno zameglimo, če se nam zdi primerno, jaz sem layer ozadje teksture airbrush zameglila za 5 px.
Sedaj nameravamo združiti vse layerje, ker je to, po shranitvi ireverzibilno bomo naredili kopijo celotnega dokumenta. To lahko naredimo tako, ta dokument shranimo kot in odpremo no novo verzijo. Ko imamo varnostno kopijo izberemo vse plasti, ki jih imamo označene vidne, ( torej tiste ki soudejstvujejo naši želeni sliki, ter jih združimo – desni klik- merge layers. Dobljen layer lahko preimenujemo če nam ime ni všeč.
Sedaj lahko z blur toolom zameglimo nekatere dele slike za katere želimo, da prehajajo v ozadje (v mojem primeru nekatere kocine plašča, ki naj bi bile iz fokusa). Razlike so sicer skoraj neopazne, a škoditi ne more, vloženo pa je res le par sekund.
blur tool

To delo je objavljeno pod licenco Creative Commons Priznanje avtorstva-Nekomercialno-Deljenje pod enakimi pogoji 4.0 Mednarodna.
Sedaj pa sledi še najbolj zabaven del: Color dodge. To je funkija, ki kot že ime obljublja odstrani del barve. To je primerno za dele, ki jih želimo še dodatno osvetliti oz . jim dodati nekakšen sijaj. Sliki po navadi doda magičnost, ter pa je zelo uporaben za prikaz močne osvetlitve.
To orodje najdemo v tool boksu pod dodge tool ter ga moramo uporabljati na našemu layerju z sliko da deluje. Lahko spreminjamo intenziteto – expousure v tool baru. Spremembe ki jih naredimo so kasneje nepopravljive, zato če se bojimo da bi pokvarili našo sliko lahko naredimo varnostno kopijo, ali pa to orodje uporabimo drugače. Lahko odpremo now layer in ga iz normal spremenimo v color dodge ter z spreminjanjem opacity brusha dosežemo želen učinek. Na svoji sliko sem jo dodal a okoli žareče kroglice.
dodge tool

To delo je objavljeno pod licenco Creative Commons Priznanje avtorstva-Nekomercialno-Deljenje pod enakimi pogoji 4.0 Mednarodna.
Ko končamo našo umetnino se lahko še podpišemo to je pametno narediti na nov layer saj ga potem lahko premaknemo, odstanimo…
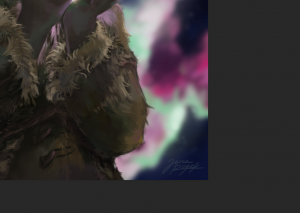
podpis

To delo je objavljeno pod licenco Creative Commons Priznanje avtorstva-Nekomercialno-Deljenje pod enakimi pogoji 4.0 Mednarodna.
Sedaj moramo našo sliko le še izvoziti , to naredimo v main menuju- eksport- eksport as, in izberemo želene nastavitve.
Končano delo:

Winter Witch

To delo je objavljeno pod licenco Creative Commons Priznanje avtorstva-Nekomercialno-Brez predelav 4.0 Mednarodna.
Refleksija:
Motiv te slike se je skozi proces slikanja kar precej spremenil. V planu sem imela naslikati čarovnico z prevladujočimi rdečo zelenimi toni. Na koncu pa se je motiv spremenil, največja razlika je, da sem spremenila celo spol figure. Med procesom sem tudi spoznala, da zaradi svoje zimske narave lahko sliko uporabim za novoletno voščilnico. Kar se tiče uporabe zeleno rdečih tenov sem se tega cilja še nekako držala, vendar pridejo malo manj do izraza, kar mi je na koncu povsem ustrezalo.
Iz omenjenih videov sem se naučila veliko o barvni teoriji, tako da sem želela novo znanje preizkusiti. Moram priznati, da kar se tiče barvne sheme in barvne zanimivosti slike sem od svojih prejšnjih del zelo napredovala. Pri tem mi je izredno pomagala digitalna paleta, ki omogoča, da zraven barve vidiš tudi values. Tako sem med prehodom iz greyscale v color spoznala, da veliko baru vidim svetlejše, kot v resnici so. Z eyedropper toolm sem izbrala sivino in opazovala, kako visoko ali nizko na barvni lestvici se ta barva nahaja. Med delom sem spoznala tudi nekaj novih bližnjic, ki sem jih preko celotnega procesa zvesto uporabljala, kar mi je prihranilo ogromno časa (npr. bližnjica za brush in eyedropper tool).
Kot sem omenila sem z barvno harmonijo slike precej zadovoljna, moram pa priznati, da je motiv očitno prejel premalo pozornosti, končni izgled obraza me pri tem delu najbolj moti, predvsem nos, ki je na rough sketch izgledal karakteristično zdaj pa deluje le prevelik, kar je na žalost zelo opazno, saj je obraz center pozornosti te slike. Mogoče so izboljšave potrebne tudi dečkove dlani, katerim pomanjkanje senčenja jemlje formo. Pri procesu, ki sem ga planirala zelo natančno in po korakih sem pri koncu izpustila nekatere, saj so se mi zdeli nepotrebni, želela sem narediti še layer na kateremu bi se posvetila vrženi senci (cast shadow), a teh na moji sliki sploh ni. Prav tako bi morala narediti še layer z reflected light, pa se mi je potlej zdelo, da sem to svetlobo vnesla že pri nanosu osnovnih baru.
Kot sem že omenila sem se pri tem delu najbolj osredotočila na barvno harmonijo, zato mi je izbira barvnih tonov vzela največ časa. Predvsem iskanje pogovorov med različnimi barvami in uporaba sivin, da sem dosegla harmoničnost ter pa potem zabrisovanje meja med različnimi barvami in zadostna mera osnovnega tona, da predmet deluje enobarven, ko pa je sicer večbarven. Na primer dečkov plašč, ki kot celota deluje rjav, v bistvu pa vsebuje mnogo rdeče zelenih celo modrih tonov. Presenetilo me je kako malo časa mi je potem ko sem osnovne barve dobro nanesla vzelo senčenje, ali pa tekstura plašča, katero sem dosegla pravzaprav izredno hitro z pomočjo smudge toola in z nekaj posamičnimi highlighty.
Sama sem že dolgo nazaj spoznala, da je digitalna umetnost naša prihodnost, mladi imajo raje sliko na ozadju telefona, kot pa da original visi v njihovi sobi. Prav tako ima digitalna umetnost čisto drugo kvaliteto, če jo gledamo direktno na ekranu ali pa če jo razvijemo, prav zaradi dejstva, da je nastajala s pomočjo računalnika. Umetrnik, ki jo je naslikal, je barve in forme videl na zaslonu. Tudi sama sem opazila, da mi je slika manj všeč potem, ko jo razvijem, lepša je, ko jo gledam preko ekrana.
Prav tako digitalna umetnost omogoča množično reproduciranje, tako kot sem omenila, bom to sliko uporabila za motiv voščilnice, preprosto bom natisnila toliko voščilnic kot jih rabim. Včasih ko sem izdelovala »hand made« voščilnice bi mi izdelava večjih količin vzela neskončno dolgo.
Digitalni medij je tako nujno potreben v prihodnosti npr. v oglaševanju ali izdelovanju risank, katerim bi se v nekem obdobju mojega življenja rada posvetila. Prav tako bi rada vpeljala digitalni medij ustvarjanja v šole, kjer bi ustvarila izbirni predmet ali krožek. Priznam, da je potrebno za ustvarjanje dobrih digitalnih slik sprva biti dober v tradicionalnem slikanju, nam pa digitalni proces omogoča nekaj bližnjic do doseganja cilja. Na primer razumevanje barve skozi digitalni medij se mi zdi lažje, ne pa tudi mešanje barvnih odtenkov, tega se moramo naučiti tradicionalno. Digitalno prav tako omogoča večjo prostost in improvizacijo, ter raziskovanje, saj z plastmi in radirko, ter premikanjem elementov hitro rešimo naše napake. Tako je digitalno primerno za prehod med obdobjem, ko le prerisujemo tujo umetnost, in obdobjem, ko bomo ustvarjali svoje originalne motive. V digitalnem če spodletimo ne izgubimo ničesar še papirja ne.
Projekt mi je bil izredno všeč, saj sem znotraj šolskih obveznosti lahko naredila nekaj kar mi je v hobi. Prav tako mi je bil rok nekakšna spodbuda da si ustvarim čas za delo, ki ga ponavadi zaradi drugih obveznosti zanemarim. Težko rečem, da mi katera stvar pri tem projektu ni bila všeč. Najmanj ljuba mi je bilo pisanje postopka ustvarjanja, ki se je pokazalo za kar zamudno delo, a še to je imelo svojo korist. Pomagalo mi je pri disciplini in pri preizkušanju novega digitalnega postopka. Običajno plasti ne urejam tako dosledno, ter nenehno odpiram nove, za vsako novo malenkost, moja dela imajo lahko tako do več kot sto plasti, kar zna biti moteče v določenih trenutkih, sploh, ko želiš nekaj predirati in iščeš na kateri plasti je. Pri dem delu sem uporabila le okrog 20 plasti, pa kvaliteta izdelka ni nič padla, preglednost pa je bila veliko večja. Prav tako nisem prav dosledna pri poimenovanju layerjev čeprav je to izredno koristno. Najbolj sem vesela, da smo pri projektu lahko uporabljali poljubno programsko opremo, ter da je bil naš motiv prost.
Pametno se mi zdi, da je projekt poimenovan rastrska grafika iz tega vidika, da izraz večkrat slišimo, in si ga tako zapomnimo. Prav tako, bi se morali ob izrazu spomniti na vse kar smo se naučili o rastrski grafiki: na njene prednosti, na zapisovanje… Všeč mi je bilo, da smo na začetku projekta obdelali prednosti rastrske grafike, da smo si lahko zadali tak motiv v kateremu smo lahko kar najbolje izkoristili njene prednosti (v mojem primeru zelo slikovita slika). Lahko pa bi naslovu projekta dodali še kakšen bolj zanimiv značaj z pomišljajem bi dodala še nekaj v smisli : » – ustvari svojo digitalno umetnino.«



